- Modules
- Additional New Harmony 15 Advanced Features
- Replacing Colours and Textures in Drawings
Replacing Colours and Textures in Drawings
T-H15NEW-004-001
- Author
- Kim Bussiahn
- Trainer and Content Creator
- toonboom.com
Although it is always possible to change colours and textures in existing drawings by updating the swatch in the palette, there may be situations where you want to replace a colour or texture in your drawings with a different colour or texture swatch, without updating the existing swatch. For example, you may want to only replace a colour with a different colour in specific drawings, but not in all the drawings that use the original colour, or you may want to replace a colour with a colour from a different palette without changing your palettes.
Using the Recolour Drawing dialog, you can replace all instances of a colour or texture used in your drawings with a different colour or texture swatch. This will actually change the colours or textures from within the drawings, without making any changes to your palette. You can perform this operation on the currently selected drawing, on all drawings in the current layer or in all drawings in your scene.
How to recolour drawings
- First, make sure one of the palettes in your scene already has a swatch containing the colour or texture you want to replace the original colour with—see About Colour Swatches, About the Edit Gradient and Texture Tool,Adding a Texture Colour Swatch and Adding a Pencil Line Texture.
- In the
Timeline or Xsheet view, select the drawing or drawing layers you wish to recolour.
- In the Colour view, click on Show Colour Palettes
 if you want to replace a colour, gradient or texture, or on Show Pencil Texture Palettes
if you want to replace a colour, gradient or texture, or on Show Pencil Texture Palettes  if you want to replace a pencil texture. You can also click on Show All Palettes
if you want to replace a pencil texture. You can also click on Show All Palettes  .
.
- In the Colour view, select the colour or texture swatch you want to replace by doing one of the following:
- Select the palette in which the colour or texture swatch is located, then select the swatch you wish to replace.
- If the drawing in the Camera or Drawing view contains the colour or texture you want to replace, select the Dropper
 tool in the Tools toolbar, then click on that colour or texture in the drawing. The Colour view will automatically select that colour or texture's palette as well as that colour or texture's swatch.
tool in the Tools toolbar, then click on that colour or texture in the drawing. The Colour view will automatically select that colour or texture's palette as well as that colour or texture's swatch.
- Do one of the following:
- Right-click on the swatches list, then select Recolour Drawings.
- Open the Colour view menu
 , then select Colours > Recolour Drawings.
, then select Colours > Recolour Drawings.
The Recolour Drawings dialog appears.
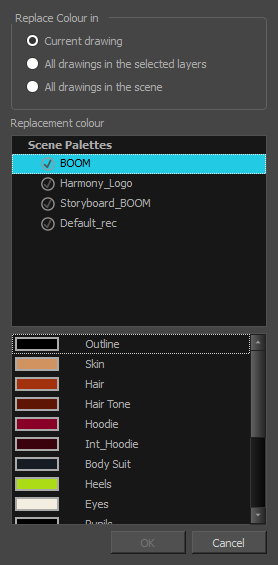
- In the Replace Colour In panel, select whether you want to replace the selected colour in the Current Drawing, in All drawings in the selected layers or in All drawings in the scene.
- In the palette list in the Replacement Colour panel, select the palette that contains the colour or texture swatch you want to replace the original colour or texture with.
- In the swatches list, select the colour or texture swatch you want to replace the original colour or texture with.
- Click OK.
A dialog displays showing the progress of the recolour operation. When finished, the original colour or texture is replaced with the replacement colour or texture in your drawing.
Time Estimated 10 mins
Difficulty Level Beginner
Topics List
- Replacing Colours and Textures in Drawings
- Polyline and Stroke Tools Trim Extra Lines and Auto-Fill Parameters
- Colour and Pencil Opacity Palettes
Support
Help and FAQ
Toon Boom Forum
Contact us