- Modules
- Basic Effects with Harmony Advanced
- Transparency
Transparency
T-HFND-010-008
The Transparency effect is used to make an image partially transparent. The Transparency effect is useful when fading images in and out, such as a phantom or to make something partially see-through, such as a window.
Author
Christina Halstead
2D Animator and Character Designer
shadowbrushcreations.com
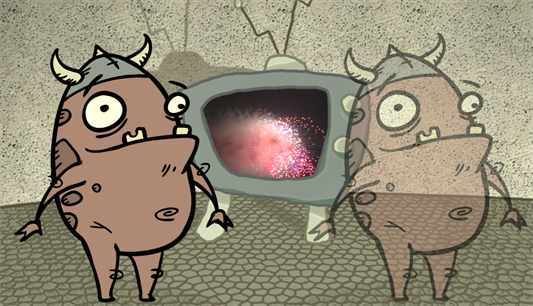
Refer to the following example to connect this effect:
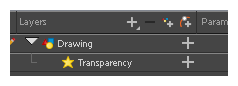
You can enter a value in the Transparency field or change the transparency value over time by linking it to a function curve. Entering a value of 100 in the Transparency field will make the element 100% transparent, in other words, invisible. Entering a value of 0 will render the element completely opaque.
It is also possible to adjust a drawing layer's transparency directly in the Layer Properties window without using the Transparency node. In the layer's properties, go to the Drawing tab and adjust the Opacity parameter. This parameter is visible in OpenGL mode.
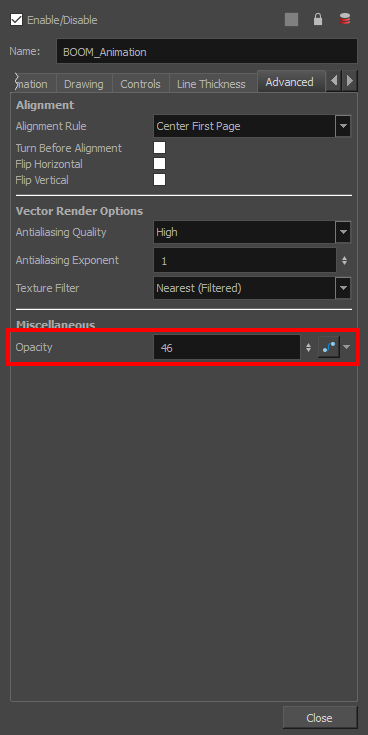
Properties
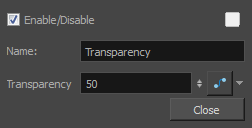
| Parameter | Description |
| Name |
Allows you to change the node's name. |
| Transparency | Lets you set the opacity of an element. Values range from 0 to 100. A value of 100 will make the element 100% transparent and a value of 0 will render the element completely opaque. |
Next Topic
Cutter
Time Estimated 10 mins
Difficulty Level Beginner
Topics List
- About Effects
- Adding Effects
- Connecting Effects
- Blur
- Transparency
- Cutter
- Using the Cutter Node
- Glow Node
- About Effects Preview
- Previewing Effects in Render Mode
- Playing Back Effects
- Exporting a QuickTime Movie
- Activity 1: Staging a Night Scene
- Activity 2: Adding Blurs and Transparencies
- Activity 3: Masking a Light Source