- Modules
- Basic Effects with Harmony Advanced
- Using the Cutter Node
Using the Cutter Node
T-HFND-010-009A
You can use the Cutter node to cut out parts of a layer. You can also use it to only show certain parts of a layer by enabling its Inverted parameter.
How to use the Cutter effect
- Select a drawing layer.
- Click the Add Layers
 button and select Effects > Cutter.
button and select Effects > Cutter.
The Cutter effect is created as a child of the selected layer.

- In the Timeline view, create a new layer, which will be used as your Cutter effect's Matte layer.
- In your new Matte layer, draw the shape that you want to cut out from your drawing layer.
- In the Timeline view, click the Collapse/Expand
 button on the effect layer to display its Matte parameter.
button on the effect layer to display its Matte parameter.
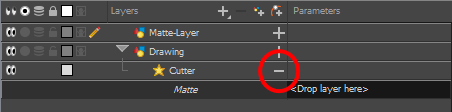
- Drag and drop your matte layer next to your Cutter layer's Matte field, under the Parameters column.
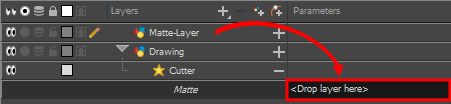
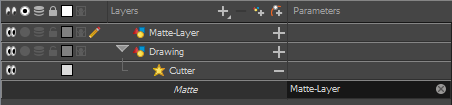
- If you want to invert the Cutter's effect, double-click on your Cutter layer to open its Layer Properties dialog, then enable the Inverted option.
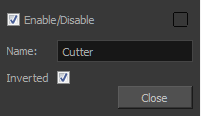
NOTE: If you only need to apply a matte to a single drawing layer, you can link this matte to your drawing layer's own matte connection. Each drawing layer has its own matte connection which can act as an individual cutter if connected to another drawing layer.
Time Estimated 10 mins
Difficulty Level Beginner
Topics List
- About Effects
- Adding Effects
- Connecting Effects
- Blur
- Transparency
- Cutter
- Using the Cutter Node
- Glow Node
- About Effects Preview
- Previewing Effects in Render Mode
- Playing Back Effects
- Exporting a QuickTime Movie
- Activity 1: Staging a Night Scene
- Activity 2: Adding Blurs and Transparencies
- Activity 3: Masking a Light Source