- Modules
- Interface Overview with Harmony Advanced
- Customizing View Toolbars
Customizing View Toolbars
T-HFND-003-007
You can customize a view toolbar to add, remove, and reorder icons.
How to customize a view toolbar
- In the chosen view, right-click on any button in the toolbar where you want to add or subtract a new button. You can also reorder the buttons. Make sure the button you right-click on is active.
- From the menu, select Customize.
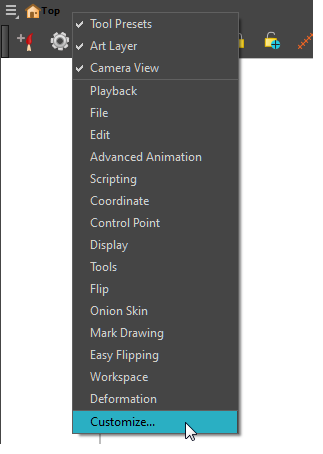
The Toolbar Manager window opens.
- To add a new icon to your toolbar, select the tool or command from the Available Tools list and click the Right Arrow
 button to switch it to the Toolbar list.
button to switch it to the Toolbar list.
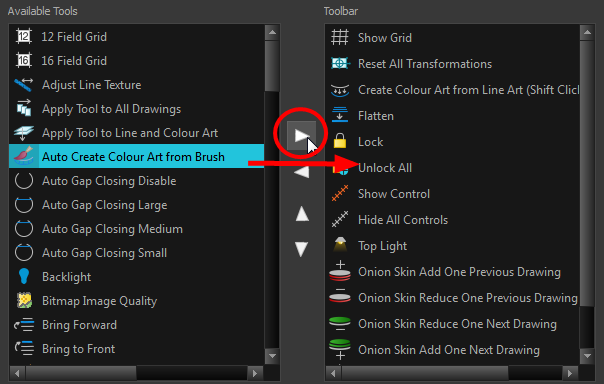
- To remove an icon from your toolbar, select the tool or command in the Toolbar list and click the Left Arrow
 button to switch to the Available Tools list.
button to switch to the Available Tools list.
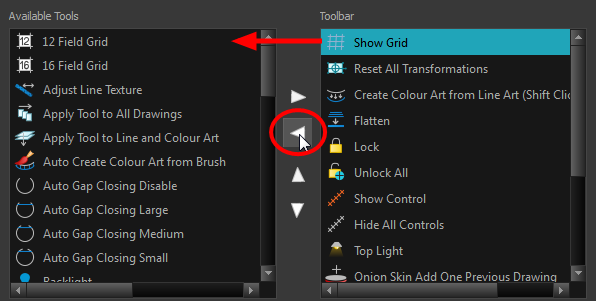
- To reorder the icons in your toolbar, select the command to be moved from the Toolbar list and click the Up
 or Down
or Down  buttons to move it to the correct location.
buttons to move it to the correct location.
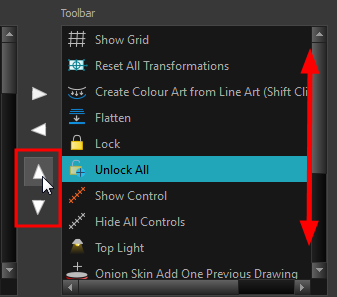
- Click OK when you are finished.
Time Estimated 10 mins
Difficulty Level Beginner
Topics List
- About the Interface
- About Menus
- About Toolbars
- Adding Toolbars
- Moving Toolbars
- Resizing Toolbars
- Customizing View Toolbars
- About Views
- Adding Views
- Closing Views
- Moving Views
- Showing and Hiding Views
- Resizing Views
- About Workspaces
- Loading Workspaces
- Creating Workspaces
- Saving Workspaces
- Restoring the Default Workspace