- Modules
- Animatic Import
- Loading Colour Models
Loading Colour Models
T-ANIMPA-004-005
You can load any TVG drawings in your Model view. To avoid browsing for models every single time you work on your scene, you can store default models in your scene and load those.
How to load a colour model from the Timeline or Xsheet view
- In the Timeline or Xsheet view, select a drawing (*.tvg).

- Bring the model into the Model view by doing one of the following:
- In the Timeline view, drag the selected drawing and drop it directly in the Model view.
- From the Model View menu, select Use Current Drawing as Model.
NOTE: The Use Current Drawing as Model button is not part of the default Model View toolbar. To add the Use Current Drawing as Model button to the Model toolbar, right-click in the Model view toolbar and select Customize. Drag the Use Current Drawing as Modelbutton from the Available Tools column and move it to the right (Toolbar) column. Click OK.
- In the Model View toolbar, click Current Drawing
button.
The model appears in the Model view.
How to browse for a colour model drawing on your hard drive
- Do one of the following:
- In the Model View toolbar, click the Import Model
button.
- From the Model View menu, select Import Model.
- Select File > Import > Colour Model.
- In the Browser window, browse for any *.tvg drawing file on your hard drive.
- Click Open.
The model appears in the Model view.
How to load the default models
- In your scene’s folder, create a new folder and name it
models.
- On your hard drive, copy the *.tvg drawing file you want to use as colour models in your scene.
- Paste the copied models in the
modelsfolder you created.
- Do one of the following:
- From the Model View menu, select Load Default Models.
- In the Model View toolbar, click the Load Default Model
button.
NOTE: The Load Default Model button is not part of the default Model View toolbar. To add the Load Default Model button to the Model toolbar, right-click in the Model view toolbar and select Customize. Drag the Load Default Modelbutton from the Available Tools column and move it to the right (Toolbar) column. Click OK.
How to load a single drawing from the Library view
- In the Library view, click the template containing the drawing to import in the Model view.
- Right-click on the template and select Open As Folder.
- In the Library view’s left side, select the template’s folder and continuing expanding its subfolders until *.tvg files appear on the right side.
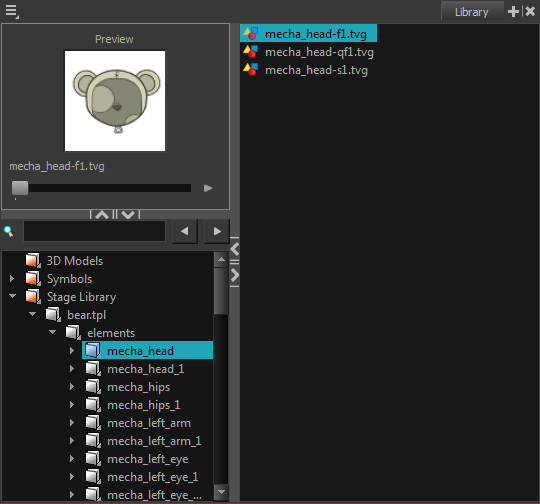
- In the Library view’s right side, select the TVG drawing to import and drag it into the Model view.
How to load a template with multiple drawings from the Library view
- In the Library view, find the template you want to import in the Model view.
- In the Library view’s right side, drag the template (*.tpl file) and drop it directly in the Model view.
- Use the Previous Model
 and Next Model
and Next Model  buttons in the Model View toolbar to view all the drawings contained in the template. This can often be the front, profile, and 3/4 views of a character.
buttons in the Model View toolbar to view all the drawings contained in the template. This can often be the front, profile, and 3/4 views of a character.
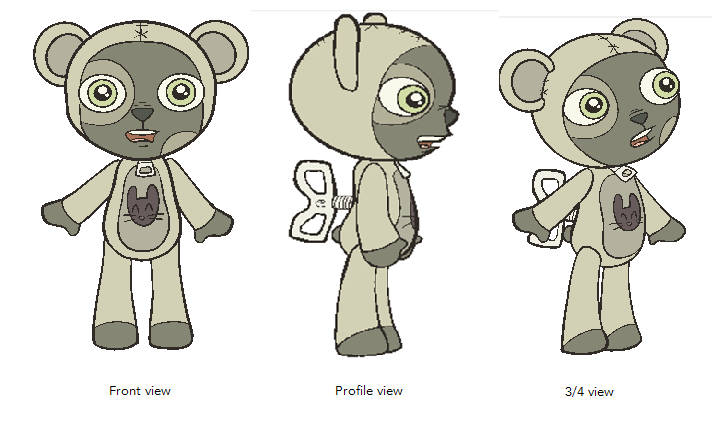
How to load a symbol from the Library view
- In the Library view’s left side, select the Symbols folder.
- In the Library view’s right side, select the symbol you want to use as a model, and drag and drop it into the Model view.
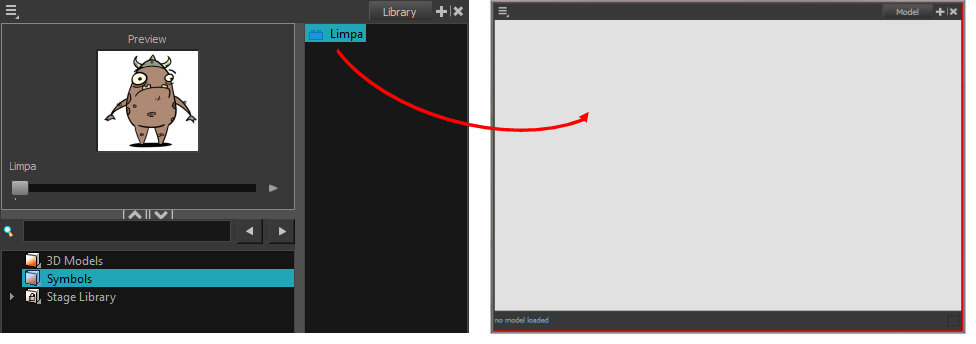
- Use the Previous Model
 and Next Model
and Next Model  buttons in the Model View toolbar to view all the drawings contained in the template. This can often be the front, profile, and 3/4 views of a character.
buttons in the Model View toolbar to view all the drawings contained in the template. This can often be the front, profile, and 3/4 views of a character.
Time Estimated 15 mins
Difficulty Level Beginner