T-H21GAMENEW-003-003
The Skinning View allows you to manage and edit the skins you create for your assets. It is especially useful when you want to switch to different costumes or props on a character while continuing to use the same animation.
How to access the Skinning View
-
Do one of the following:
-
In the top menu select Windows > Skinning.
-
In one of the open workspace views, click the
button on the top right and select Skinning.
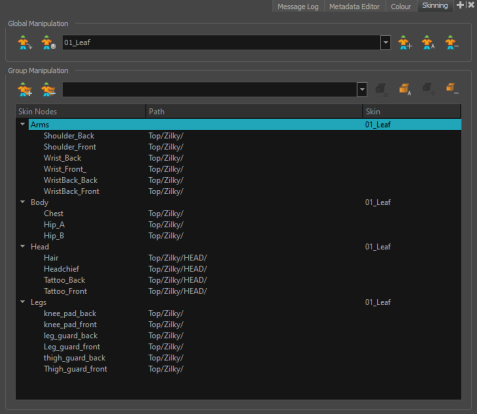
-
| Parameter | Description |
| Skin Nodes |
This column shows you which drawing layers are defined as Skin Nodes and which group they are assigned to. |
| Path |
This column refers to the node path in the Node View and Timeline. |
| Skin |
This column shows which skin is applied to the group. |
Skin nodes
To create a skin, you first need to define Skin Nodes and then change their exposure based on which Skin you expose. This step is best done before animation, when all the substitution drawings in the rig are complete.
How to define a Skin node:
-
In the Timeline or Node view, select the node or nodes you want to add to the Skinning view.
-
In the Skinning view, select the Toggle Skin Mode
button under Global Manipulation to add the selected nodes to the view.
-
The nodes will appear added under the Group Manipulation section of the Skinning view.
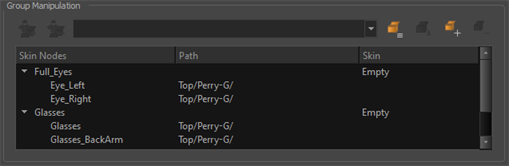
| Parameter | Description |
 Move Skin Nodes Move Skin Nodes |
Group/Ungroup Skin Nodes to an existing group. |
 Create New Group Create New Group |
Create a new group and group the selected Skin Nodes to the newly created group. |
Global Manipulators
Skin nodes can be added to a Global Manipulator and when that manipulator is selected, changes or actions will be applied globally (to every Skin node).

| Parameter | Description |
 Toggle Skin Nodes Toggle Skin Nodes |
Toggle if a selected drawing layer is defined as a Skin Node. |
 Save Skin Save Skin |
Save the skins on the Skin Nodes. |
| Drop-down List |
Use the list to change the Global Skin to a different skin or to an empty one. |
 Add Global Skin Add Global Skin |
Create a new Global Skin that will be applied to every Skin Node. |
 Rename Global Skin Rename Global Skin |
Rename the selected Global Skin. |
 Delete Global Skin Delete Global Skin |
Delete a Global Skin. |
Group Manipulators
Skin nodes can be added to a Group Manipulator and when that manipulator is selected, changes or actions will be only be applied inside a specific group.
Group Manipulators are available when at least one group is selected in the Skin Node List.

| Parameter | Description |
 Add Group Skin Add Group Skin |
Create a new Group Skin that will be applied to the Skin Nodes of the selected groups. |
 Remove Group Skin Remove Group Skin |
Remove a Skin from the Skin Nodes of the selected group. This will delete the whole skin if there are no Skin Nodes applied to that skin in the scene. |
| Drop-down List |
Use the list to change the selected Group's Skin to a different skin or to an empty one. |
 Rename Group Rename Group |
Rename the selected groups. |
 Delete Group Delete Group |
Delete the groups. The Skin Nodes associated to the groups will be ungrouped. |