- Modules
- Art Layers and Auto-patches
- Switching between Art Layers
Switching between Art Layers
T-RIG-005-000A
You can use the Art Layers toolbar and keyboard shortcuts to switch between art layers.
How to switch between drawing layers
- In the Art Layer toolbar, click the Line Art
 or Colour Art
or Colour Art  buttons. When switching art layers, you can edit the select layer without affecting the other one.
buttons. When switching art layers, you can edit the select layer without affecting the other one.

- Click the Preview All Enabled Art Layers
 button to display all layers together. Even when the Preview mode is enabled, you will only be able to edit the select art layer. The other ones are only displayed as a reference. By default, the Preview mode is always enabled in the Camera view. You will only be able to see the selected art layer by itself if you enable the Current Drawing on Top
button to display all layers together. Even when the Preview mode is enabled, you will only be able to edit the select art layer. The other ones are only displayed as a reference. By default, the Preview mode is always enabled in the Camera view. You will only be able to see the selected art layer by itself if you enable the Current Drawing on Top  option located in the Camera bottom toolbar.
option located in the Camera bottom toolbar.
NOTE: To edit both Line Art and Colour Art at the same time, you must enable the Apply to Line Art and Colour Artbutton in the Tool Properties of the tools supporting the operation.
How to switch between the drawing layers in Advanced Art mode
- In the Art Layer toolbar, click the Overlay Art
 , Line Art
, Line Art  , Colour Art
, Colour Art  or Underlay Art
or Underlay Art buttons to display the appropriate layer. When switching art layers, you can edit the selected layer without affecting the other one.
buttons to display the appropriate layer. When switching art layers, you can edit the selected layer without affecting the other one.
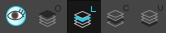
- Click the Preview All Enabled Art Layers
 button to display all the layers together. The other ones are only displayed as a reference. By default, the Preview mode is always enabled in the Camera view. You can view only the selected art layer if you select the Current Drawing on Top
button to display all the layers together. The other ones are only displayed as a reference. By default, the Preview mode is always enabled in the Camera view. You can view only the selected art layer if you select the Current Drawing on Top  option in the Camera bottom toolbar.
option in the Camera bottom toolbar.
Next Topic
Creating Colour Art from Line Art
Time Estimated 10 mins
Difficulty Level Intermediate