- Modules
- Basic Effects with Harmony Essentials
- Adding Effects
Adding Effects
T-HFND-010-004
In Harmony, you can add effects through the Timeline view, connecting them to your drawing layers and then adjusting the parameters until you achieve the look you want.
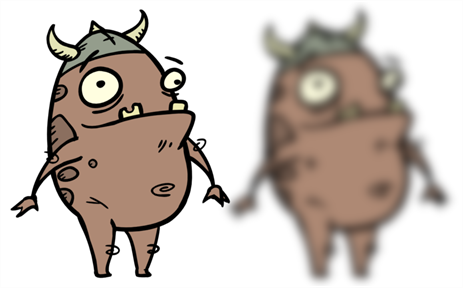
How to add effects in the Timeline view
- In the Timeline view, select the layer on which you want to add an effect.
- Do one of the following:
- From the top menu, select Insert > Effects > effect.
- In the Layers toolbar, click the Add Layers
button and select Effects > effect.
- Right-click on the layer, then select Insert > Effects > effect.
The effect appears in the Timeline view.

- In the Camera view, click the Render View
 button to see the scene's rendered current frame and effect. Note that most effects cannot be played back in real time. You need to use the Render and Play
button to see the scene's rendered current frame and effect. Note that most effects cannot be played back in real time. You need to use the Render and Play option in the Playback toolbar.
option in the Playback toolbar.
NOTE: By default, your background will appear pitch black. To remedy this, you can add a Colour Card layer at the bottom of your layers list, and tweak its colour in the Layer Properties view.
- In the Timeline view, double-click on the effect layer to open the Layer Properties window. You can also select the effect layer and see its properties in the Layer Properties view.
The Layer Properties view opens, displaying the parameters available for the selected effect.
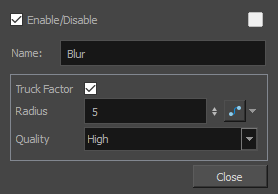
- In the Layer Properties view, adjust the effect’s parameters as needed. Each time you make a change, the Camera view will need to refresh the render, which may cause a little delay before you can observe its effect.
- To play back your scene with the final effects, in the Playback toolbar, click the Render and Play
 button.
button.
NOTE: Once you have set the parameters for the effect, you can store it in the Library view as a template, so you can quickly reuse it without resetting the parameters again.
Time Estimated 15 mins
Difficulty Level Beginner
Topics List
- About Effects
- Adding Effects
- Connecting Effects
- Blur
- Transparency
- Cutter
- Using the Cutter Node
- Glow Node
- About Effects Preview
- Previewing Effects in Render Mode
- Playing Back Effects
- Exporting a QuickTime Movie
- Activity 1: Staging a Night Scene
- Activity 2: Adding Blurs and Transparencies
- Activity 3: Masking a Light Source