- Modules
- Character Design with Harmony Advanced and Premium
- Activity 1: Sketching a Character
Activity 1: Sketching a Character
T-DES-001-007
Now you'll start the character design process by sketching a character with a minimal amount of detail. Focus on the body shape only and use basic shapes.
Take a few moments to imagine a character you could draw! Think of its personality, its physical attributes, and even a situation it could be involved in. If you want, take a piece of paper and quickly sketch some ideas. Try to be imaginative!
The next step is to start Toon Boom Harmony Premium. This is your first exercise using Harmony, so read each step of the exercise carefully!
In your Harmony project, start by drawing the skeleton of your character, keeping its proportions in mind. Once your skeleton is ready, add some flesh around the bones. You're building the basic shape of your character. After that, try to give it a bit of life and imagine it in different situations and draw these poses!
Material
You can download the provided sample material for this module and use the following templates to use as a reference to compare with your final sketch. Don't forget to unzip (uncompress) the files before placing them in your library.
- MO-DES-001/01-orcus-construction.tpl
- MO-DES-001/01-bear-skeleton.tpl
- MO-DES-001/01-bear-construction.tpl
How to sketch your character
- Start Harmony.
- In the Welcome screen, browse to the location where to save your file. This is where your project will be saved.
- Name your project: CharacterDesign.
- In the Resolution list, make sure HDTV1080p24 is selected.
- Click Create.
- Save
 your project.
your project.
- In Harmony, select the first cell of the Drawing layer in the Timeline view.

- In the Tools toolbar, select the Brush
 tool.
tool.
- In the Tool Properties view, select a brush preset and adjust its parameters.
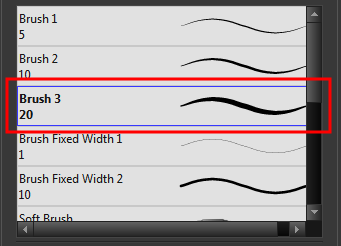
- Using a pen tablet, the Brush tool works like a real pen on paper, producing a thin and thick effect following the pressure you place on the tablet. Use the Maximum slider to set the thick and thin effect.
- Harmony can automatically smooth your lines as you draw. Set the level of smoothness you want to apply. The higher the value, the more smoothness will be applied to your line.
- The Preview field displays the type of line the Brush tool will produce when you start drawing. Click on the arrow button next to it to display additional settings.
NOTE: There are many options available in the Brush Tool Properties view. In this activity, we will only see the ones you need. Do not hesitate to explore on your own or refer to the Harmony User Guide to learn more!
- In the Colour view, click a colour swatch to select it.
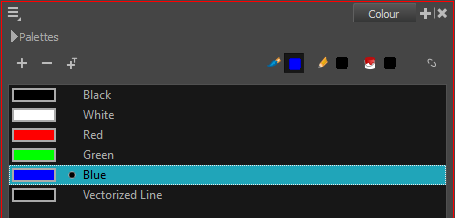
- Double-click a colour swatch to modify its colour using the Colour Picker. Click to pick a colour. You can adjust the alpha if you want your colour to be semi-transparent.
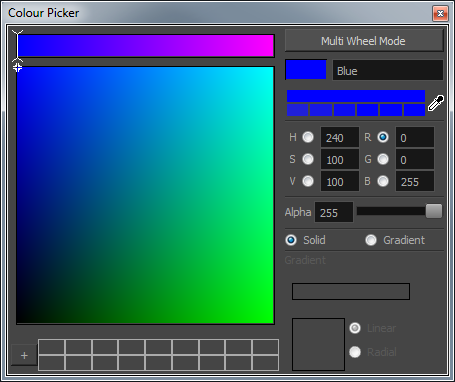
- In the Camera view, sketch your character’s skeleton. See a few examples below of what you can do.
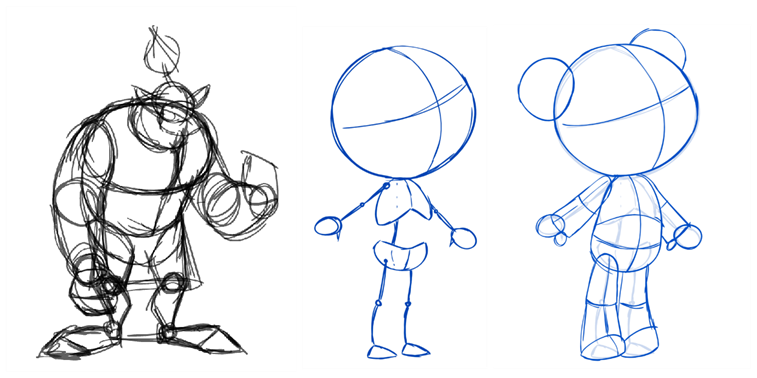
- If needed, use the Eraser
 tool. You can customize it using the Tools Properties view, just like you did with the Brush
tool. You can customize it using the Tools Properties view, just like you did with the Brush  tool.
tool.
- Save
 your project.
your project.
Time Estimated 30 mins
Difficulty Level Beginner
Topics List
- Introduction to Character Design
- Character Design Basic Steps
- Character Proportions
- Character Model Sheets
- Relative Size of Characters
- Character Design Preparation
- Activity 1: Sketching a Character
- Activity 2: Creating a Brush Preset
- Activity 3: Sketching the Details
- Activity 4: Tracing the Character
- Activity 5: Deconstructing a Character (Optional)