- Modules
- Cut-Out and Node View Improvements with Harmony Premium
- Deformation Improvements
Deformation Improvements
T-H16NEW-002-002
In this video, you will learn all about the new deformation features found in Harmony 16.
- Author
- Kim Bussiahn
- Trainer and Content Creator
- toonboom.com
Material
To complete this topic, you will need the following from the sample material you downloaded:
-
MO-H16NEW-002\T-H16NEW-002-002\Envelope_Deform
How to generate a deformation envelope or chain based on artwork
- Select the node or layer for which you want to create a deformation chain.
-
In the top menu, select Animation > Envelope Creator > Create Envelope.
The Envelope Creator dialog appears.
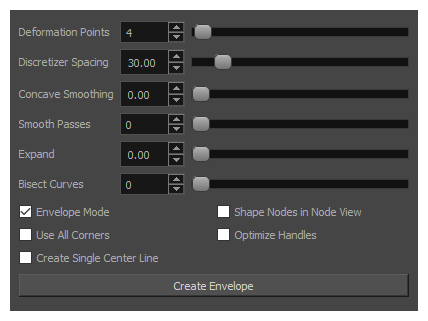
-
If you want to create a deformation chain that goes through the artwork, enable the Create Single Center Line option. If you want to create a deformation chain that wraps around the artwork, make sure this option is unchecked.

- Do one of the following:
- If you want the Envelope Creator to determine the amount of deformation points to create in the chain, check the Use All Corners option.
- If you would rather decide the amount of points to create in the chain, set the Deformation Points parameter to the amount of points you want in the deformation chain. The Envelope Creator will distribute those points to the corners of your artwork, giving priority to the sharpest corners.

-
If you want the small details in the contour of your artwork to be taken in account, you can lower the Discretizer Spacing parameter. If you want these details to be ignored so as to create a smoother envelope, increase this parameter instead.
NOTESetting this parameter too low may cause the Envelope Creator to hang for a few seconds when generating an envelope. -
If you don't want the shape of the deformation chain to be as concave as the outer shape of your artwork, increase the Concave Smoothing parameter.

-
If you want the shape of the deformation chain to have softer corners and smoother angles than the outer shape of your artwork, increase the Smooth Passes parameter.

-
If you want the shape of the deformation chain to be expanded around the shape of your artwork, so that its contour wraps around the outlines instead of meshing with them, increase the Expand parameter.

- If you want to add extra points to the longer segments of the envelope so as to break them up and have extra control on the envelope, increase the Bisect Curves parameter. The selected amount of points will be added to the entire chain, with priority given to the longest curve segments. For example, if the generated envelope has a segment that is much longer than the other ones and this parameter is set to 1, this longer segment will have an extra deformation point in its middle.

- Decide whether you want Envelope Mode to be enabled:
- If disabled, the first point in the chain will serve as an offset for the whole chain. This means that moving this point will move the drawing and all its other deformation points simultaneously.
- If enabled, the first point on the chain will be a deformation point like all the others. Moving this point will simply deform the drawing and will not affect the position of other points.
- If you want the deformation nodes to be laid out in the Node View similarly to how their corresponding deformation points will be laid out in the Camera view, enable the Shape Nodes in Node View option. This will make it easy to visually identify which deformation point in the Camera view corresponds to which node in the Node view.

-
If you want very wide angle corners in the envelope to be smoothed, enable the Optimize Handles option. This will make it so the curve handles for corners that are almost at an 180° angle are aligned, which makes the point straight instead of being a corne.

-
Click on the Create Envelope button.
A deformation chain is created and placed as a parent to the current layer.
- To view the deformation chain that was created, click on the Show the Selected Deformation Chains and Hide All Others
button in the Deformation toolbar.
- If you are not satisfied with the result, Undo by doing one of the following:
- Press Ctrl + Z.
- In the Edit toolbar, click on the Undo
button.
- In the top menu, select Edit > Undo.
You can then adjust the parameters and try again.
Time Estimated 10 mins
Difficulty Level Beginner
Topics List
- Drawing Substitutions View
- Deformation Improvements
- Animate on Onion Skin Range
- Node View Organization
Support
Help and FAQ
Toon Boom Forum
Contact us