- Modules
- How to Create and Set Up your Project with Harmony Essentials
- Importing Images
Importing Images
T-HTRIAL-001-002
In this tutorial, you will learn to import a bitmap image into your scene. Among other formats, you can bring in JPGs, TGAs, PNGs and even PSDs as multiple layers.
Additionally, you can also bring in MP4s, WMVs and MOVs as image sequences.
Author
- Jesse J. Jones
- 2D Animator, Artist and Tutor
- jessejayjones.com
Material
To complete this topic, you will need the following from the sample material you downloaded:
- Your MyFirstScene_v01 file folder
- MO-HTRIAL-001/files/LEARN_BG.psd
How to import a bitmap background in your project
- Select File > Import > Images.
- From the provided folder, browse for the file LEARN_BG.tpl.
- In the Layers section, select Create Single Layer Named:
- Click OK.
- From the Multilayer Image Import Settings, under the create section, select Separated Layers.
- Under Transparency, select Straight.
How to open a library
- In the Library View menu, select Folders > Open Library.
The Browser window opens.
- Browse to the location of the library folder.
- Select the folder and click OK.
The new library appears in the Library Folders section.
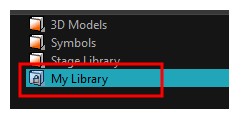
WARNING: Never open a Harmony scene or template as a library folder as you will not be able to access its content. Open the folder that contains the .tpl folder to access and drag templates into your scene.
Time Estimated 10 mins
Difficulty Level Beginner
Topics List
- Orientation
- Your First Harmony Project
- Importing Images