- Modules
- Importing Content with Harmony Essentials
- Extending a Single Exposure
Extending a Single Exposure
T-HFND-007-008
Extending the exposure lets you select a cell and extend it to the desired frame.
How to extend an exposure in the Timeline view
- In the Timeline view, select the cell you want to extend.
- Do one of the following:
- Right-click and select Extend Exposure.
- In the Timeline View menu, select Exposure > Extend Exposure.
- Select Animation > Cell > Extend Exposure.
- Press F5.
- In the Extend Exposure dialog box, enter the frame number to extend your cell to.
- Indicate if you want to insert the new frames before the following exposure or overwrite it. If you select insert, any following exposure will be moved down. If you select Overwrite, the following exposure will be erased and replaced by the drawing being extended.
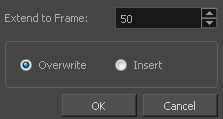
NOTE: You can also select the last cell where you want to extend your drawing to (such as the last cell of the layer), right-click and select Extend Exposure. You will not be prompted the dialog box.
Time Estimated 5 mins
Difficulty Level Beginner
Topics List
- About Bitmap Image Import
- Importing Bitmap Images
- Importing PSD Files as Separate Layers
- Changing the Bitmap Image Quality
- About Vector Image Import
- Importing AI and PDF Files
- Setting the Scene Length
- Extending a Single Exposure
- Importing a Sound File
- Playing Sound
- Activity 1: Importing a Background and Sound File