- Modules
- Importing Content with Harmony Premium
- Importing Bitmap Images
Importing Bitmap Images
T-HFND-007-002
Importing a bitmap image in its original format ensures it is preserved exactly as is in Harmony. When importing a bitmap image, you have several options available such as where you want to import the file and how to name it.
How to import a bitmap image in its original format
- Do one of the following:
- From the top menu, select File > Import > Images.
- In the File toolbar, click the Import Images
button.
- In the Xsheet view, right-click anywhere in the frame area and select Import > Images.
The Import Images dialog box opens.
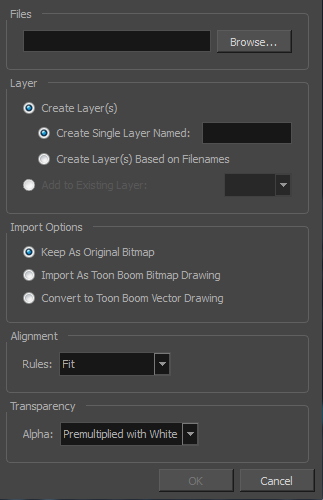
- In the Files section of the Import Images dialog box, click Browse to find and select one or more images on your computer.
- Add the bitmap image to a new layer by selecting the Create Layer(s) option and one of the following options:
- Create Single Layer Named: Creates a new layer with the specified name and imports the images into it.
- Create Layer(s) Based on Filenames: Creates a layer based on each unique filename prefix. For example, if you import three files named a-1.tga, a-2.tga and b-1.tga, this will create two layers, one named "a" and one named "b". Layer "a" will contain the two first images and "b" will contain the third one.
- Add to Existing Layer: Imports the images into the specified layer. Note that you can only import into layers that are compatible with your import options. For example, if you're importing images as vector drawings, you can only import them into vector drawing layers.
- Click OK.
NOTE: By default, bitmap images will display in low resolution in the Camera view so as to avoid affecting playback performance. You can also adjust the display quality of a bitmap image by selecting it with the Transform tool, then opening the Bitmap Image Quality dialog via View > Bitmap File Quality. You can also preview your bitmap image in your scene's resolution by activating the Render Preview  mode in the Camera view.
mode in the Camera view.
Next Topic
Importing PSD Files as Separate Layers
Time Estimated 10 mins
Difficulty Level Beginner
Topics List
- About Bitmap Image Import
- Importing Bitmap Images
- Importing PSD Files as Separate Layers
- Changing the Bitmap Image Quality
- About Vector Image Import
- Importing AI and PDF Files
- Setting the Scene Length
- Extending a Single Exposure
- Importing a Sound File
- Playing Sound
- Activity 1: Importing a Background and Sound File