- Modules
- Masking in Harmony 15
- Adding an Animated Matte Generator Node
Adding an Animated Matte Generator Node
T-COMP2-002-004
In order to use the Animated Matte Generator, you must connect it to a vector drawing layer, called the source drawing, which will be used to define the default shape of the matte before it is animated.
A source drawing for an Animated Matte Generator should follow these guidelines:
- It should be simple. The Animated Matte Generator will create an animatable control point for each vector point in the drawing, so having too many points could make it very difficult to animate.
- It must be a single vector drawing layer. The Animated Matte Generator cannot work with composites, effects, bitmap layers or anything but a vector drawing node.
- If you have Overlay and Underlay Arts enabled, the Overlay Arts should be used for annotations only. The Animated Matte Generator will ignore the Overlay art layer in the source drawing.
If you want to create a feathered effect, make your drawing a simple shape with a solid colour. If you want to animate a drawing's shapes and contours, make sure the drawing's lines are made with pencil lines and not brush strokes, that the drawing has been flattened and optimized and that all unnecessary vector points have been removed using the Contour Editor or the Smooth Editor tools.
How to add an Animated Matte Generator node
- In the Node view, add an Animated Matte Generator node to your scene by doing one of the following:
- In the Node Library, select the Generator filter, and drag and drop the Animated-Matte-Generator node from the Node Library view to the Node view.
- In the Node view, right-click and select Insert > Generator > Animated-Matte-Generator.
- Open the Node view menu and select Insert > Generator > Animated-Matte-Generator.
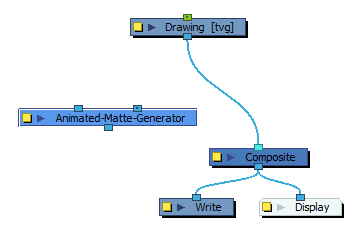
- Connect the Animated Matte Generator node as an intermediary between your source drawing node and its composite, by doing one of the following:
- While holding the Alt key, drag the Animated Matte Generator node over the cable connecting the source drawing node to the composite.
- Connect the output of the source drawing node to the Source Drawing (right) input port of the Animated Matte Generator node, then the output port of the Animated Matte Generator node to the composite.
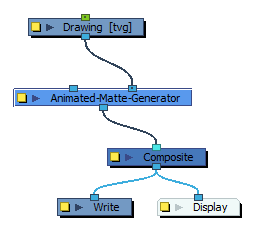
Time Estimated 10 mins
Difficulty Level Intermediate
Topics List
- Using Integrated Matte Ports
- About the Animated Matte Generator
- Adding an Animated Matte Generator Node
- About Matte Creation and Animation with the Animated Matte Generator
- Displaying Animated Matte Generator Controls
- Adding Points to an Animated Matte Generator
- Animating the Contour of an Animated Matte Generator Contour
- About the Outer and Inner Contours of the Animated Matte Generator
- Separating the Outer and Inner Contours of an Animated Matte Generator
- Creating a Feathered Effect with the Animated Matte Generator
- Connecting a Snapping Source Drawing to an Animated Matte Generator
- Making Matte Contours Snap to a Drawing
- Activity 3: Using Animated Mattes
Support
Help and FAQ
Toon Boom Forum
Contact us