- Modules
- Exporting and Importing Background Layouts
- Importing PSD Layouts
Importing PSD Layouts
T-LAY-006-002
If you exported a Photoshop layout image from a Harmony project using the Export Layout Image function, you can easily import it back into Harmony, simply be sure to import it at the beginning of the project for accurate scene planning.
Harmony supports both .psd and .psb file formats.
How to import a PSD layout
- In your Harmony project, select File > Import > Images.
The Import Images dialog box opens.
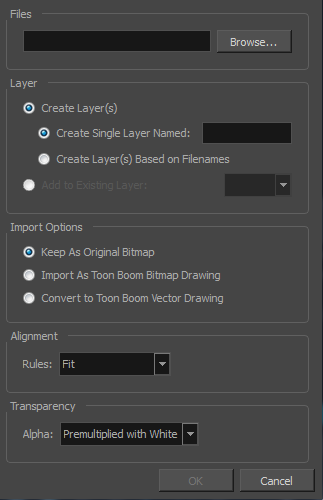
- In the Files section, click Browse to find and select the .psd or .psb layout file on your computer. Note that this layout file must have its corresponding .xli file in the same folder.
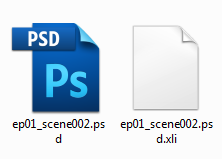
- Once you have selected the layout file, the Use Position Information Contained in XLI File option appears in the Layer section.
This option is enabled by default. When you import the layout image in your scene, it will be automatically positioned to fit the original layout scene creating an accurate layout guide. You can disable this option if you want the imported layout image to be imported according to the normal behaviour of the import process. The layout image will be incorrectly aligned as it was when it was first created.

- In the Layer section, select the Create Layer(s) option, then select one of the following options:
- Create Single Layer Named: Creates a new layer with the specified name and imports the images into it.
- Create Layer(s) Based on Filenames: Creates a layer based on each unique filename prefix. For example, if you import three files named a-1.tga, a-2.tga and b-1.tga, this will create two layers, one named "a" and one named "b". Layer "a" will contain the two first images and "b" will contain the third one.
- Add to Existing Layer: Imports the images into the specified layer. Note that you can only import into layers that are compatible with your import options. For example, if you're importing images as vector drawings, you can only import them into vector drawing layers.
- Select the Create Symbol for Imported Items option if you want the layers to be contained in symbols.
- In the Layer section, select the Create Layer(s) option, then select one of the following options:
- Create Single Layer Named: Creates a new layer with the specified name and imports the images into it.
- Create Layer(s) Based on Filenames: Creates a layer based on each unique filename prefix. For example, if you import three files named a-1.tga, a-2.tga and b-1.tga, this will create two layers, one named "a" and one named "b". Layer "a" will contain the two first images and "b" will contain the third one.
- Add to Existing Layer: Imports the images into the specified layer. Note that you can only import into layers that are compatible with your import options. For example, if you're importing images as vector drawings, you can only import them into vector drawing layers.
- Select the Create Symbol for Imported Items option if you want the layers to be contained in symbols.
- In the Import Options section, select the following option to import your image as its original format.
- Keep As Original Bitmap: Retains an imported image as a bitmap. In the Alignment section, decide on the size and placement of your image within the camera frame. Depending on the Scene Settings (the height and width in pixels that you chose for your project), an image that you import may get scaled to the point where all its individual pixels become visible.
- Decide whether to select Vectorize Imported Items option.
- Click OK.
The Multilayer Image Import Settings dialog box opens.
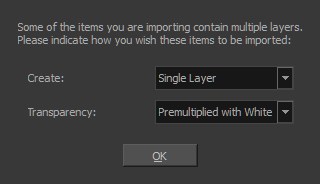
- From the Create menu, select one of the following:
- Single Layer: To import the Camera and Layout layers merged together.
- Separated Layers: To keep your Camera and Layout layers separated.
- From the Transparency menu, select an alpha option—see Import Images Dialog Box.
- Click OK.
Your image appears as separate layers in the Timeline view, corresponding to the .psd layer group folders Camera_Set and Layout_Set. You can now use this layout as a guide for scene settings.
Time Estimated 10 mins
Difficulty Level Intermediate
Topics List
- Exporting PSD Layouts
- Importing PSD Layouts
- Activity 1: Exporting and Importing a Background Layout