- Modules
- Rough Animation
- Flip and Easy Flipping Toolbars
Flip and Easy Flipping Toolbars
T-ANIMPA-006-010
Using the Easy Flipping toolbar, you can rapidly flip through drawings in the Drawing view, just as you would with paper drawings in traditional animation.
How to use the Easy Flipping toolbar
- Switch to the Drawing view.
- In the top menu, select Windows > Toolbars > Easy Flipping to enable the Easy Flipping toolbar.

- In the Easy Flipping toolbar, click the Previous
 or Next
or Next  button to see the previous or next drawing of your animation.
button to see the previous or next drawing of your animation.
- To display drawings in the first frame after you reach the last frame of your animation, select the Loop option.
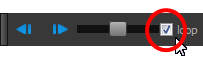
- Move the slider to the right to flip forward and to the left to flip backward through your drawings.
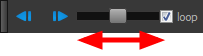
The further you move the slider to the left or right, the faster the drawings will flip.
- In the Preroll field, enter the amount of drawings to automatically flip through before and after the current drawing.
- In the FPS field, enter the speed at which you would like to automatically flip through your drawings, in frames per second.
- Click on the Easy Flip button
 to automatically flip through the drawings based on the Preroll and FPS settings.
to automatically flip through the drawings based on the Preroll and FPS settings.
By default, the Flipping toolbar will flip through all drawings in the range specified in its Preroll field. Optionally, you can use the Flip toolbar to only flip through certain types of drawings, such as key drawings or breakdowns, provided that you marked these drawings as such prior.
How to use the Flip toolbar
- In the top menu, select Windows > Toolbars > Flip.

- Click on the corresponding button for each type of drawing you wish you flip through:
| Icon | Drawing Type |
|
|
Key Drawing |
|
|
Breakdown |
|
|
In-between (Unmarked drawings) |
|
|
Retake-Key |
|
|
Retake-Breakdown |
|
|
Retake-In-between |
The Easy Flipping toolbar will only flip through drawings marked with the enabled drawing types.

Time Estimated 15 mins
Difficulty Level Intermediate
Topics List
- Activity 1: Loading a Colour Model from the Library
- About Layers and Columns
- Creating a Rough Animation
- Displaying Drawing Thumbnails in the Timeline View
- About Rippling and Overwriting the Exposure in the Timeline View
- Increasing Exposures
- Decreasing Exposures
- Extending Previous Drawing Exposures
- Dragging Cells
- Enabling the Onion Skin
- Onion Skin and Light Table Transparency Dialog Box
- Flip and Easy Flipping Toolbars
- Activity 2: Drawing Rough Key Poses
- About Marked Drawings
- Marking Drawings
- Renaming Drawings
- Extending Single Exposures
- Filling Empty Cells
- Generating a Matte
- Activity 3: Marking Drawings and Adjusting the Animation Timing