- Modules
- Staging with Harmony Premium
- Positioning with Coordinates
Positioning with Coordinates
T-HFND-008-012
You can type values to position your elements using exact coordinates.
NOTE: To learn more about the layer parameters, see .
How to position an element with coordinates
- In the Timeline view, select a layer.
- In the Layer Properties view, select Enable 3D option to display the 3D parameters in the Layer Properties.
- In the Position section, select one of the following options:
- Separate to independently edit the different coordinate fields. Continue to step 3.
- 3D Path to use a 3D path function when animating your element. Continue to step 4.
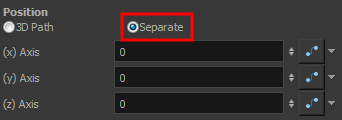
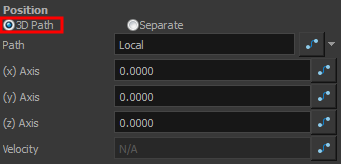
- In the (x), (y) and (z) Axis fields, type in a new coordinates corresponding to the desired position.
As you type in values, the element’s position is updated in the Camera view.
- Use the Function
 buttons to create function curves and add keyframes to animate the parameter.
buttons to create function curves and add keyframes to animate the parameter.
- In the Scale section, select one of the following options:
- Locked to resizes the element uniformly in three directions.
- Separate to resize the element in any direction without affecting the others.
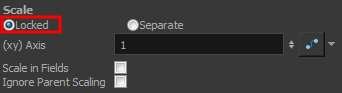
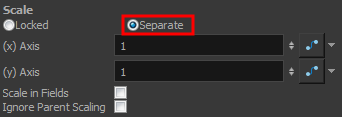
- In the (x) and (y) Axis fields, type in a new coordinates corresponding to the desired position
- Use the Function
 buttons to create function curves and add keyframes to animate the parameter.
buttons to create function curves and add keyframes to animate the parameter.
- In the Rotation section, Angle z field, type in a degree value for the rotation angle. Note that you can enter values greater than 360 and -360 degrees. If you enter 720, the object will rotate twice.

- In the Skew field, type in a degree value between -90 to 90 for the skew angle.

- In the Pivot section, type in the desired coordinate value to reposition the transformation pivot. This will change the permanent position of the pivot.

Next Topic
About Multiplane
Time Estimated 10 mins
Difficulty Level Beginner
Topics List
- About the Animate Mode
- Selecting Layers
- About the Transform Tool
- Repositioning the Temporary Pivot
- Panning with the Transform Tool
- Rotating with the Transform Tool
- Scaling with the Transform Tool
- Skewing with the Transform Tool
- Flipping with the Transform Tool
- About Advanced Animation Tools
- About the Layer Properties View
- Positioning with Coordinates
- About Multiplane
- Top View
- Side View
- Perspective View
- Setting Up a Multiplane
- Activity 1: Creating a Multiplane Layout