- Modules
- Storyboard Revision
- Tracking Changes
Tracking Changes
T-SBADV-008-002
Storyboard Pro lets you automatically detect any changes in your project, and adds a visual indication in the Thumbnails and Timeline views.
You can also track changes by date. If a storyboard becomes very large, it may be easier to track changes made on a specific date.
You can add notes to the Revision Notes caption. The caption only appears once the panel is marked as changed. Note that the text you type here will also be displayed in the Track Changes dialog box during the validation process.
![]()
How to enable auto tracking
- Select Storyboard > Track Changes > Auto Tracking Mode.
Once the Auto Tracking Mode is enabled and you edit a panel, a yellow rectangle appears around the panel in the Thumbnails and Timeline views.
- Edit your panels either by drawing or modifying caption text. If applicable, add comments in the Revision Notes caption.
How to track changes by date
- Select Storyboard > Track Changes > Track Changes by Date.
The Search by Date dialog box opens.
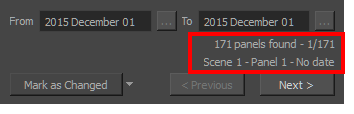
- Use the From and To fields to define a particular time range in which to track changes. If you want to track changes done on one specific day, place that day’s date in both the From and To fields. Click the From button and select the first date. Only the dates at which a change occurred will be available. The other dates will appear dimmed.

- Select the first date and click OK.
- Repeat these steps to select the To date.

- Once your dates are set, the information is updated.
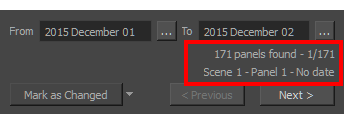
The first line displays the number of panels found in the storyboard that have been modified during the defined time range, and the panel that is currently selected.The second line displays information about the currently selected panel, such as which scene it is part of, the name of the panel, and the date it was last modified.
- Use the Next and Previous buttons to jump from one modified panel to the next.
- Use the menu in the bottom-left corner to modify the status of the selected panel.
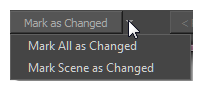
- Mark as Changed: Marks the currently selected panel as being edited on the current date; this is the default option. Click the button to activate it.
- Mark Scene as Changed: Marks the scene of the currently selected panel as being edited on the current date.
- Mark All as Changed: Marks all the storyboard panels as being edited on the current date.
Time Estimated 5 mins
Difficulty Level Intermediate