選択
T-SBPJA-004-002A
回転、拡大縮小、傾斜、反転などの変換を実行する前に、選択ツールを使用してオブジェクトを選択する必要があります。選択すると、境界ボックス内のすべてのオブジェクトを同時に変換できます。選択範囲を操作するための、境界ボックスの周りにはさまざまなコントロールがあります。
一部の変換は、ピボットポイントの位置を基準にしており、一時的に再配置することができます。
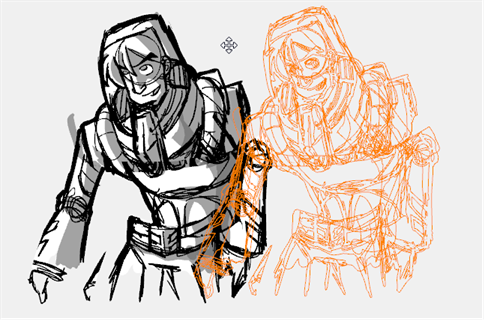
オブジェクトを選択する方法
- タイムラインまたはサムネールビューで、オブジェクトを選択するパネルとレイヤーを選択します。
- ツールバーで、選択 ツールを選択するか、 Alt + S を押します。
- ステージビューで、オブジェクトを選択します。すべてのオブジェクトを選択するには、 Ctrl + A (Windows)または⌘ + A (macOS) を押します。
オブジェクトを移動する方法
- ステージビューで、いくつかのオブジェクトを選択します。カーソルをストロークの上に置き、移動カーソルが表示されたら、ドラッグし選択範囲を新しい位置に移動します。
メモカーソルをストローク上に配置せずに、選択したオブジェクトを簡単に移動できるようにするには、環境設定 ダイアログボックス (ツール タブ) の 「 選択ツール境界ボックスは移動可能です 」 オプションを設定します。これにより、境界ボックス内の任意の場所にカーソルを置き、その内容を移動できます。このオプションは、次のツールに適用されます:選択内容、カラーで選択、およびカッター。
- 選択したオブジェクトを微調整するには、キーボードの矢印キーを使用します。より大きなインクリメントでオブジェクトを移動するには、Shift +矢印キーを押します。
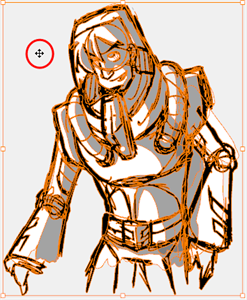
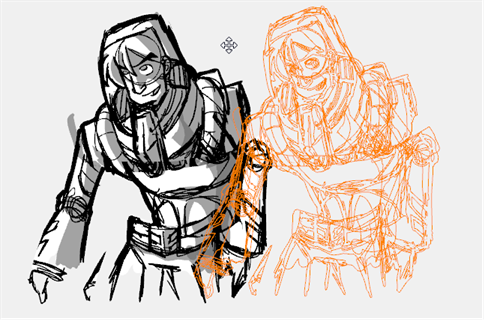
オブジェクトを回転、スケーリング、傾斜させる方法
- 選択したオブジェクトを回転するには、境界ボックスの任意の角にカーソルを置きます。回転カーソルが表示されたら、ドラッグして回転します。Shift キーを押しながらドラッグすると、15度ずつ回転します。
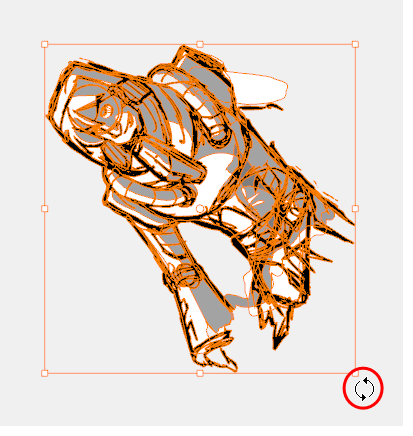
- 選択したオブジェクトをスケーリングするには、境界ボックスの任意の角にカーソルを置きます。スケールカーソルが表示されたら、ドラッグしてサイズを変更します。Shift キーを押しながらドラッグすると、縦横比が維持されます。
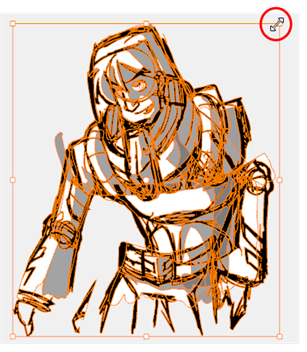
- 選択したオブジェクトを傾斜するには、境界ボックスの任意の辺にカーソルを置き、ドラッグして傾斜します。
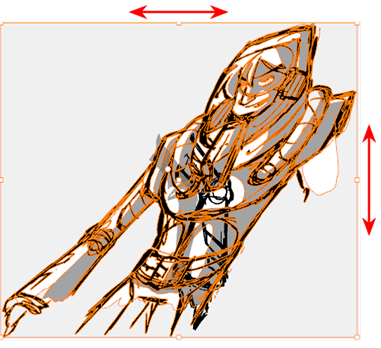
ピボットポイントの位置を一時的に変更する方法
- ステージビューで、1つまたは複数のオブジェクトを選択します。
境界ボックスの中央にピボットポイントが表示されます。
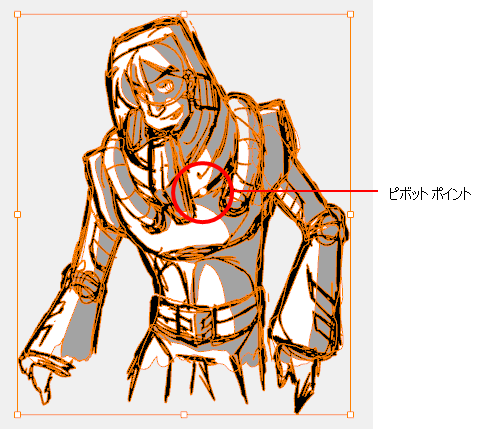
- ピボットポイントを新しい位置にドラッグします。
これは現在の、変換のピボットポイントの新しい位置になり、新しい選択を行うまでそこに残ります。
Time Estimated 10 mins
Difficulty Level Beginner