- Modules
- 3D Storyboard
- Determining the Scale Factor
Determining the Scale Factor
T-SBADV-011-002
Before importing a 3D object, you must consider the scale factor to use. You can calculate the appropriate scale factor for a 3D model by comparing the measuring units used by Storyboard Pro to the ones used by your 3D modeling software.
This can be done by using Storyboard Pro's world grid. The world grid displays a grid over your drawing layers or 3D models using Storyboard Pro's standard measuring unit but, unlike the 12 Field Grid, uses the same proportions for horizontal and vertical distances, like 3D modeling software do. By laying this grid over a 3D object that is exaclty 1 unit in size in your 3D modeling software, you can compare the units used in your 3D modeling software to the units used in Storyboard Pro.
How to determine the right scale factor for your 3D models
- In your 3D modeling software, create a cube that is 1 cubed unit in size (a cube that is 1 unit in width, 1 unit in height and 1 unit in depth).
- Export the model from into one of the formats supported by Storyboard Pro:
- Filmbox (.fbx)
- 3DS Max (.3ds)
- Wavefront OBJ (.obj)
- Allembic (.abc)
- Collada (.dae)
- In the Library view of Storyboard Pro, select the 3D Models library.
- Right-click in the 3D models list and select Import Files.
- In the file browser, locate and select the 3D model containing the cube.
- In the Library view, right-click on the imported model and select Set Scale Factor.
- Verify and confirm that the model's scaling factor is set to 1.0.
- Drag and drop the model into the Stage view.
- In the top menu, select View > Grid > Show Grid or press Ctrl + G (Windows) or ⌘ + G (macOS).
- In the top menu, select View > Grid > World Grid.
- In the Layer panel of the Stage view, or in the Layers view, right-click on the layer for your 3D model and select Wireframe.
- While hold Ctrl + Alt, click and drag on the Stage view to rotate it, so that you can clearly see how the cube's vertexes align with the grid.
- In the Library view, using trial and error, adjust the 3D model's scaling factor so that its corners touch the points (-1,1), (1,1), (-1,-1) and (1,-1) of the world grid, which are identified with a hollow 1.
The cube appears in the center of the stage.
The default grid (the 12 Field Grid) displays over the 3D model in the Stage view.
The 12 Field Grid is replaced by the World Grid in the Stage and Camera views.
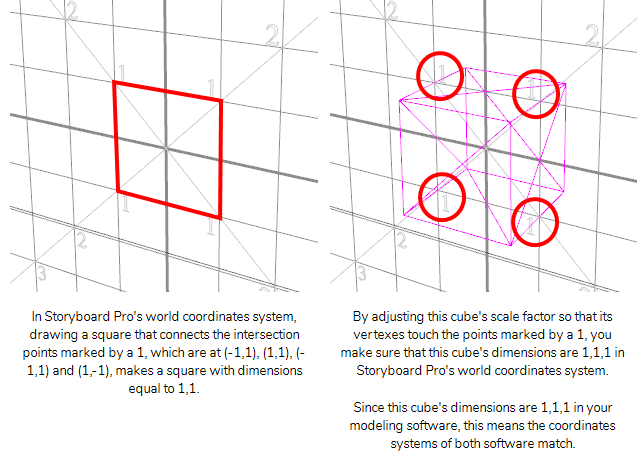
Once you get the cube's size to be 1,1,1 in Storyboard Pro's coordinates system, you can use the scaling factor you applied to this cube onto your other 3D models to make their coordinates systems match Storyboard Pro's coordinates system as well.
Next Topic
About Pre-scaling 3D Objects
Time Estimated 5 mins
Difficulty Level Intermediate
Topics List
- About 3D Objects
- Determining the Scale Factor
- About Pre-scaling 3D Objects
- Importing 3D Objects
- Replacing 3D Objects
- Adding 3D Objects
- Activity: Importing a 3D Model
- Displaying 3D Objects
- Positioning, Rotating and Scaling 3D Objects
- About 2D and 3D Object Interaction
- Creating 2D Layers on Surface of 3D Objects
- Activity: Positioning a 3D Object in a Panel and Draw on the Surface
- Maintaining the Size of Elements
- Positioning 3D Nodes
- Resetting a 3D Object's Position
- Snapping to Surface or Ground
- Activity: Separating 3D Subnodes on Different Layers