- Modules
- Animation Principles
- Activity 2: Drawing a Pendulum
Activity 2: Drawing a Pendulum
T-PRIN-004-013
This exercise demonstrates the effects of gravity on the swing of a ball, as well as the spacing of the drawings in the action. Using the arcs, path of action and ease-in and ease-out concepts you learned about, create a new animation project in Harmony.

Material
You can download the provided sample material for this module and use the following templates to use as a reference to compare with your final sketch. Don't forget to unzip (uncompress) the files before placing them in your library.
- MO-PRIN-004/06-pendulum-path-timing-chart.tpl
- MO-PRIN-004/07-pendulum-key-poses.tpl
- MO-PRIN-004/08-pendulum-animation.tpl
How to animate the pendulum
- Start Harmony.
- In the Welcome screen:
- Browse to the location where you want to save your project.
- Name your project: Pendulum.
- Make sure HDTV_1080p24 is selected in the Resolution List.
- Click Create.
- Save
 your project.
your project.
- In the Timeline view, rename the Drawing layer: Path.
- In the Tools toolbar, select the Brush
 tool.
tool. - In the Colour view, create a grey colour swatch and select it.
- In the Camera view, draw the path of action of a swinging pendulum.
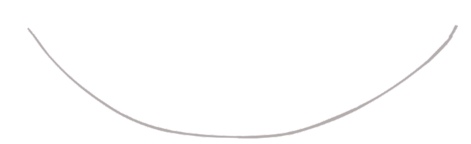
- Draw a red stroke for each of the three key poses of the pendulum on the path of action. The mark should be positioned where you think the centre of pendulum's circle will be.
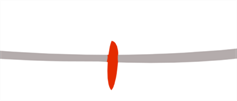
- Place eight more black strokes along the path of action, positioning the eight in-between drawings of the animation.
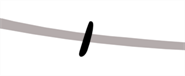
- To use your path drawing as a guide while drawing the animation, you will need to extend its exposure.
- In in the Timeline view, select the cell to which you want the drawing to be exposed.
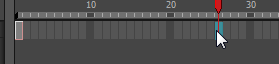
- Press F5.
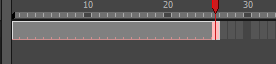
The exposure is extended to the selected cell.
NOTE: If you have issues with the previous steps, you can import the 06-pendulum-path-timing-chart.tpl template.
- In the Timeline view, create a new drawing layer
 and name it: KeyPoses.
and name it: KeyPoses. - In the Camera view, draw the three key poses for the pendulum in red, on the same drawing, using the Path layer as a reference. Try to keep your circles the same size throughout the drawings or the pendulum will look jiggly.

NOTE: If you have issues with the previous steps, you can import the 07-pendulum-key-poses.tpl template.
- In the Timeline view, create a new drawing layer
 and call it: PendulumAnimation.
and call it: PendulumAnimation.
- Animate the swinging pendulum in black in this layer. Do not forget to use your Path and KeyPoses layers as guides and use the Onion Skin
 . Try to keep the proportion of your pendulum from drawing 1 to 11.
. Try to keep the proportion of your pendulum from drawing 1 to 11.
- Once you are done, turn off the KeyPoses and Path drawing layers.
- Play back
 your animation and test/correct your work. You can also activate the Loop
your animation and test/correct your work. You can also activate the Loop  button to view your animation in loops while noting the corrections you have to do.
button to view your animation in loops while noting the corrections you have to do.
- Save
 your project.
your project.
NOTE: If you have issues with the previous steps, import the 08-pendulum-animation.tpl template.
Time Estimated 30 mins
Difficulty Level Beginner
Topics List
- Introduction to Animation Principles
- Squash and Stretch Principle
- Timing Principle
- Anticipation Principle
- Straight Ahead and Pose-to-Pose Principle
- Follow Through Principle
- Arcs of Rotation Principle
- Slow-in and Slow-out Principle
- Secondary Action Principle
- Exaggeration Principle
- Solidity Principle
- Activity 1: Experimenting with Space and Time
- Activity 2: Drawing a Pendulum
- Activity 3: Animating the Playground (Optional)
- Activity 4: Observation and Timing
- Activity 5: Drawing a Bouncing Basket Ball and Bowling Ball
- Activity 6: Animating a Bouncing Ball with a Tail