- Modules
- Camera Motion with Harmony Premium
- About Controls
About Controls
T-HFND-009-010
Camera moves and motion paths can become quite advanced, especially with moves through 3D space. Harmony provides tools to view your camera’s path and make adjustments to it from both a 2D and 3D perspective.
You can display the trajectory of a motion path when you select an object from any view it can be selected in.
A motion path is easy to manipulate. One important concept to understand is that a trajectory contains both keyframes and control points. Both can be used to shape a path; each have their own behaviour, however only keyframes appear in the Timeline view.
- Keyframes have a transformation value and a position in space at a given frame. Keyframes are locked in time.
- Control points have a position but no fixed frame or timing. It is mainly used to deform a trajectory. There are no velocity handles available on a control point. The velocity segments are set between keyframes only, making curves and trajectories much smoother. Control points can only be added on a 3D path.
You can edit keyframes and control point parameters, such as the position, continuity, bias, tension and lock-in-time using the Coordinates and Control Points view.
Each time you select a keyframe or control point in the Camera, Timeline or Xsheet view, its parameters appear in the Coordinates and Control Point view. You can also see the same information in the Coordinates and Control Points toolbar.
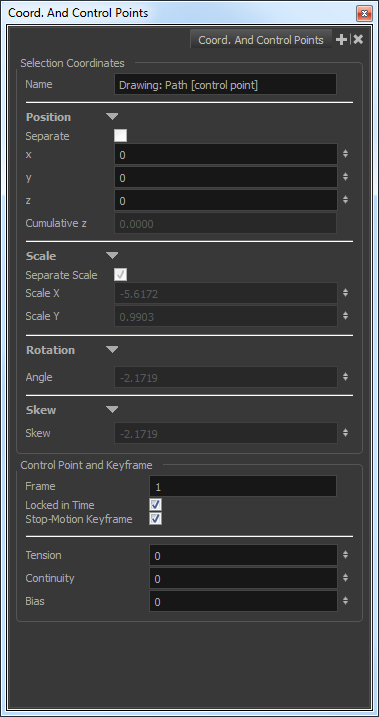
You can adjust these parameters by selecting the control points and keyframes in the Camera, Top and Side views with the Transform ![]() tool.
tool.
You can set the default Continuity, Bias and Tension parameters in the Preferences panel.
Continuity: Controls the smoothness of a transition between the segments joined by a point.
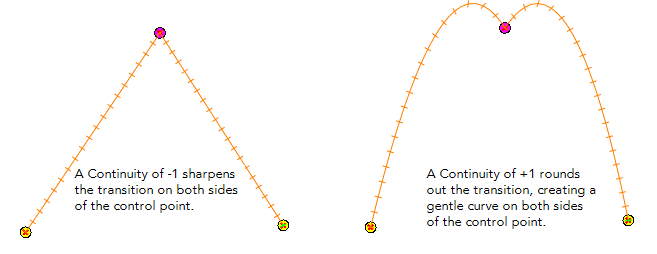
Tension: Controls how sharply the path bends as it passes through a control point or keyframe.
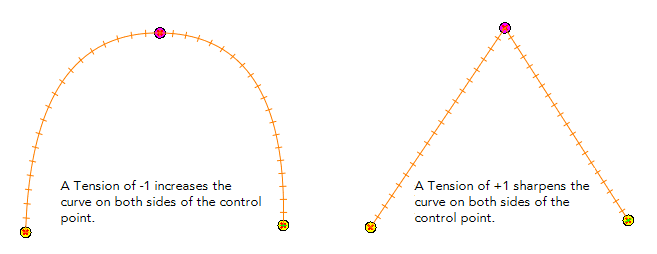
Bias: Controls the slope of the path so it flows towards one side of the motion point or the other.
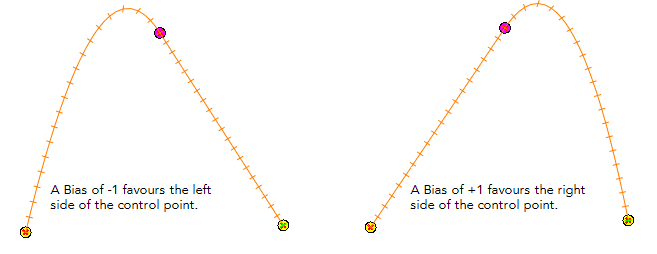
Time Estimated 15 mins
Difficulty Level Beginner
Topics List
- About Cameras
- Adding a Camera
- Selecting the Active Camera
- About Pegs
- About Keyframes
- Adding Keyframes in the Timeline View
- Deleting Keyframes
- About Layer Parameters
- Enabling Constant Z
- Animating the Camera
- About Controls
- Displaying Controls
- Adding Control Points
- Setting Eases on Multiple Parameters
- Activity 1: Creating a Camera Truck-in
- Activity 2: Preparation and Preferences
- Activity 3: Multiplane Setup
- Activity 4: Camera Motion
- Activity 5: 3D Path Trajectories