- Modules
- Combining Elements
- Blending Node
Blending Node
T-COMP2-005-001
By default, layers are composited onto each other directly. This means that opaque pixels in front-most layers hide pixels in layers further back, and semi-transparent pixels on front-most layers are blended with pixels further back proportionally to their alpha ratio. This does the job for solid objects. However, some types of layers and effects may look better when composited into the scene using more advanced approaches. The Blending node can be used to composite an element, effect or
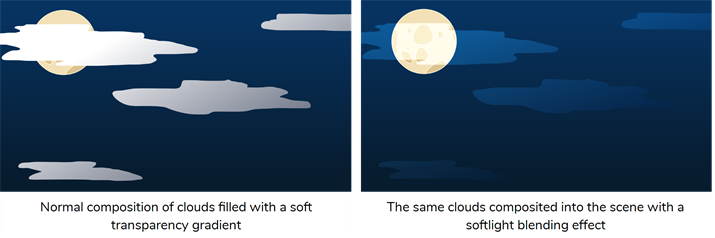
Author
- Marc Fortin
- Senior Solutions Specialist
- toonboom.com
Connection
A Blending node can be connected under a layer, an effect or a
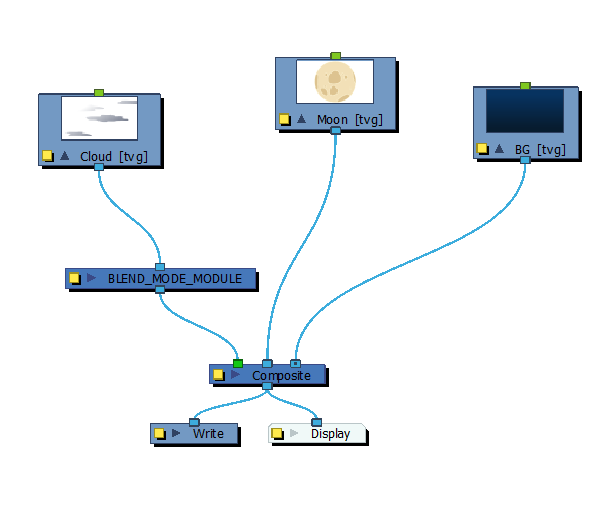
Properties
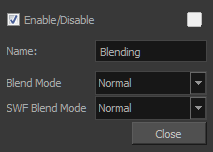
| Parameter | Description |
|---|---|
| Enable/Disable |
Enables or disables the selected node in the Camera, Timeline, and Node views. |
| Colour Swatch |
Changes the |
| Name |
Lets you rename the node. |
| Blend Mode |
Choose the blending effect mode you wish to apply to your layer. NOTE: Some of the available blending modes have a BETA or Legacy variant to them.
NOTES
|
| SWF Blend Mode |
If you intend to export your scene in SWF format, you can use this option to choose which blend mode to use for this effect in the exported Flash movie. Since Flash does not support all the blending modes supported by Harmony, this is left as a separate option. You can ignore this option if you don't intend to export your scene in SWF format.
|
Next Topic
Composite-Generic Node
Time Estimated 10 mins
Difficulty Level Intermediate