- Modules
- Drawing and Colour
- Copying Artwork on Multiple Panels
Copying Artwork on Multiple Panels
T-SBFND-008-017
When developing the panels for a scene, you sometimes need to add elements to a layer after you have completed the drawing and use it across several panels. For example, you may want to modify the drawing for the background layer used in multiple panels.
How to copy artwork on multiple panels
-
In the first panel, select the layer that contains the artwork to propagate to other panels.

- Select the rest of the panels in the series. Note that the name of the layer you want to change must be same in all the selected panels.
- Select Layer > Copy Layers.
NOTE: To quickly select multiple panels, select the first panel and Shift+click the last one in the series. Use the Thumbnails view.
-
Select Layer > Paste Layer Special. This command is only available when multiple panels are selected.
The Paste Layer Special dialog box opens.
- Select the Once Hold and Override Existing Layers options.
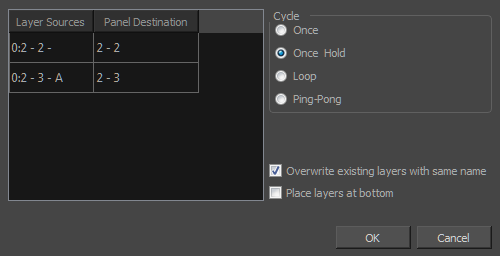
The layer in each of the selected panels is replaced.

Next Topic
Activity 2: Drawing Scenes
Time Estimated 15 mins
Difficulty Level Beginner
Topics List
- About Drawing Tools
- Drawing with the Brush Tool
- About the Centerline Editor
- Drawing with the Pencil Tool
- Drawing with Bitmap Brushes
- Erasing with Hard and Soft Erasers
- Using the Light Table
- Reshaping with the Contour Editor Tool
- Cutting
- Drawing with the Polyline Tool
- About Colour Swatches
- Changing the Current Colour
- Adding Colour Swatches
- Painting
- Importing Images
- About the Onion Skin
- Setting the Onion Skin
- Flipping through Onion-skinned Drawings
- Activity 1: Using Onion Skin on Layers with the Same Name
- Editing Artwork on Multiple Panels
- Copying Artwork on Multiple Panels
- Activity 2: Drawing Scenes
- Generating Auto-Matte Layers
- Activity 3: Generating an Auto-Matte