- Modules
- Model Checking
- Linking Drawings in the Drawing Desk
Linking Drawings in the Drawing Desk
T-ANIMPA-008-008
When using the Shift and Trace feature, you can link different drawings from the drawing desk, so they move together when dragging or scaling. These drawings can be from different columns in the Xsheet view.
How to link your shift and trace drawings
- In the drawing desk, display the drawings you want to use for the Shift and Trace operation.
- Hold down Ctrl (Windows/Linux) or ⌘ (macOS) and select the drawings you want to link together.
- In the Drawing Desk toolbar, click the Link Drawings
 button to enable linking.
button to enable linking.
Coloured boxes appear beside drawing thumbnails to identify different linked drawing groups.
A link icon appears beside the currently selected drawing and all drawings linked to it.
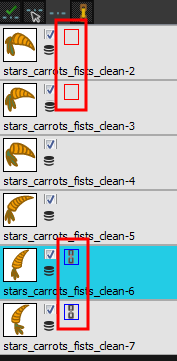
- Shift your linked drawings.
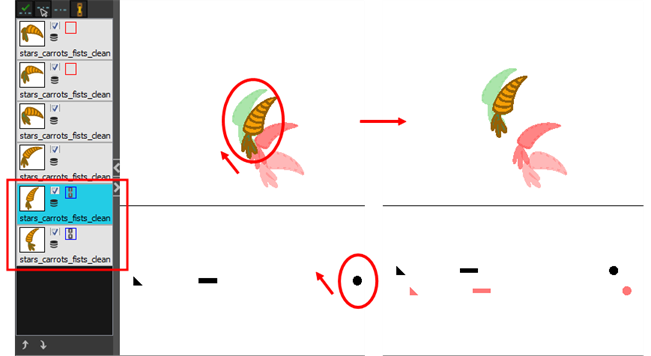
- To unlink your drawings, select one of the linked drawings and click the Link Drawing
 button again to disable it.
button again to disable it.
- You can shift your drawings independently.
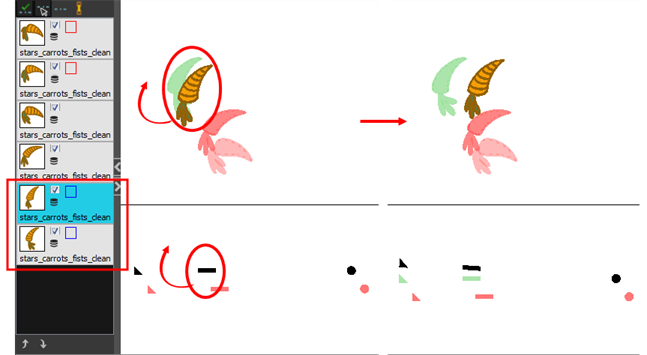
- To unlink your drawings, select one of the linked drawings and click the Link Drawing
 button again to disable it.
button again to disable it.
Time Estimated 5 mins
Difficulty Level Intermediate