- Modules
- Paperless Improvements with Harmony Advanced and Premium
- Activity: Using Shift and Trace in the Camera View
Activity: Using Shift and Trace in the Camera View
T-ANIMPA-008-010
In this tutorial, you will learn how to use the Shift and Trace directly from within the Camera View. Use the Onion skin and advanced onion skin features to make the most out of this method and facilitate your animations.
Author
- Frank Summers
- 2D Animator
- franksummersanimation.com
Material
To complete this topic, you will need the following from the sample material you downloaded:
- MO-ANIMPA-008/001-model-check
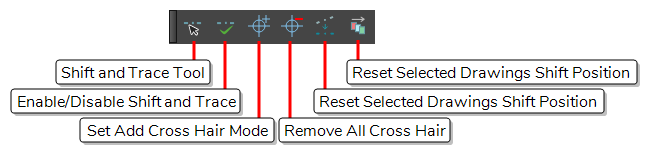
How to access the Shift and Trace toolbar
- Do one of the following:
- In the top menu, select Windows > Toolbar > Shift and Trace.
- Right-click on any existing toolbar and select Shift and Trace.
How to enable and configure the Shift and Trace tool
- Do one of the following to select the Shift and Trace tool:
- In the Tools toolbar, double-click on the Hand
tool to open its pop-up menu and select Shift and Trace
tool.
- In the Shift and Trace toolbar, click on the Shift and Trace Tool
button.
- In the Tools toolbar, double-click on the Hand
Shift and Trace as well as Onion Skin become enabled.
NOTEYou can configure some options for the Shift and Trace tool in the Tool Properties view. For more information,
Time Estimated 15 mins
Difficulty Level Beginner
Topics List
- Activity: Using Shift and Trace in the Camera View
- About Mirror View
- Creating Stamps
- Select Tool on Range of Drawings
- Onion Skinning and Advanced Onion Skinning
Support
Help and FAQ
Toon Boom Forum
Contact us