- Modules
- Paperless Improvements with Harmony Advanced and Premium
- Creating Stamps
Creating Stamps
T-H16NEW-001-002
In this topic, you will learn how to create a stamp using drawings of your own creation. This can be tremendously helpful for creating brushes with drawings that you plan on re-using a lot.
- Author
- Kim Bussiahn
- Trainer and Content Creator
- toonboom.com
Material
To complete this topic, you will need the following from the sample material you downloaded:
-
MO-H16NEW-001\T-H16NEW-001-002\Stamp_Tool
Creating Multi-Drawing Stamps
You can create a stamp containing a series of drawings. All you need to do is create each drawing you want to add to your stamp in a separate drawing cell, then create a stamp with those drawings selected. The resulting stamp will cycle through each one of those drawings as you use it.
In order to create a stamp using multiple drawings, your drawings must either be in a single contiguous horizontal or vertical sequence.
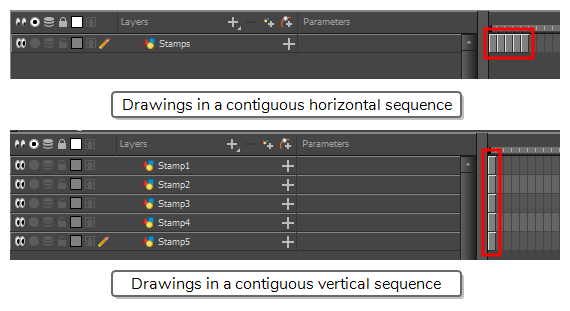
How to create a multi-drawing stamp
-
In the Timeline view, select an empty cell.

-
In the Camera or Drawing view, create the first drawing you want to have in the drawing sequence of your stamp.
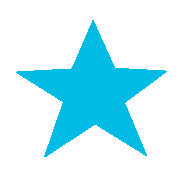
-
In the Timeline view, select the cell right after the current cell.

-
In the Camera or Drawing view, create the second drawing you want to have in the drawing sequence of your stamp.
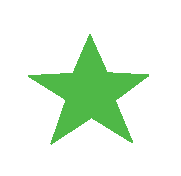
-
Repeat these previous steps until you have all the drawings you want to have in your stamp, in one continuous sequence of drawings, in the same layer.
 NOTE
NOTEYou can also create a stamp using drawings in a sequence of layers, provided that those drawings are all in the same frame and that those layers are adjacent to each other. The drawings in the stamp will be ordered from top to bottom.
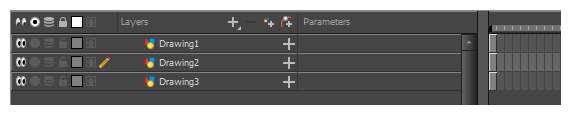
-
In the Timeline view, select all the cells containing the drawings you want to add to your stamp.
 TIPS
TIPS- You can click and drag over a sequence of drawing cells to select them.
- You can also select multiple cells by clicking on the first cell you want to select, holding shift, then clicking on the last cell you want to select.
- In the Tools toolbar, select the
Stamp tool.
-
In the Tool Properties view, click on
New Preset.
The New Preset dialog appears.
- In the New Preset dialog, type the desired name for your new stamp.
-
Click OK.
A multi-drawing stamp containing the artwork in all the selected layers is added to the Presets list.
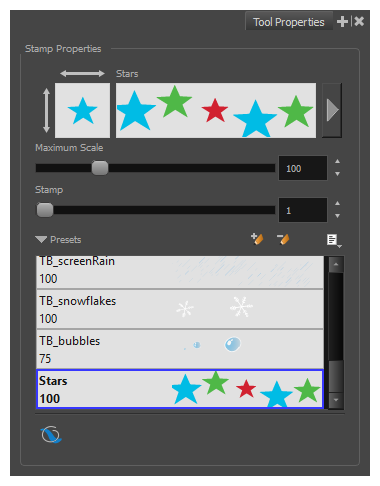
Time Estimated 5 mins
Difficulty Level Beginner
Topics List
Support
Help and FAQ
Toon Boom Forum
Contact us