- Modules
- Advanced Drawing
- Adding a 3D Object as a Rendered Image in a 2D Scene
Adding a 3D Object as a Rendered Image in a 2D Scene
T-SBADV-005-012A
If you attempt to import a 3D model into a 2D scene, you can choose to either convert your scene to a 3D scene, or render the model in 2D. In the latter case, you can position the 3D model so it is rendered from the right point of view, then insert that model into a 2D bitmap layer in your scene. The rendered 3D model can then be used as is, or as a reference for your artwork.
How to add a 3D model as a rendered 2D image in a 2D scene
- Make sure the current scene is a 2D scene.
- In the Thumbnails or Timeline view, select the panel to which you want to add a 3D object.
- In the Library view, select the 3D Models library.
- In the list of 3D models, select the model you wish to add to the current panel. If you have not imported your 3D object to the 3D models library yet.
- Drag and drop the 3D model from the Library view to the Stage or Camera view:
- To insert it between two specific layers, drop it between those layers in the Layer panel of the Stage or Camera view.
- If you want to insert it over all the other layers, you can drop it directly in the Stage or Camera view.
The following dialog box appears:

- Click on Render to 2D.
The Render 3D Model dialog appears.
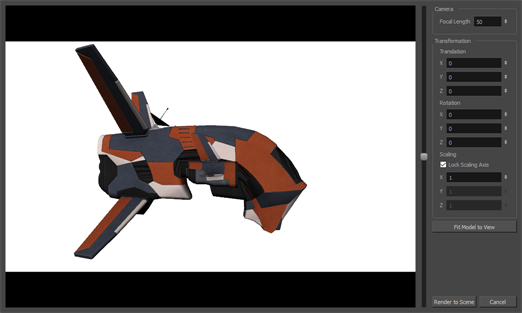
- If you want the model's size and position to fit inside the preview, click on the Fit Model to View button just beneath the parameters to the right.
- In the preview area, do the following to adjust the camera's point of view relative to the 3D model:
- Either click and drag on the vertical slider to the right or scroll the mouse wheel up or down to adjust the distance between the camera and the model.
- Hold Ctrl + Shift, then click and drag on the preview area to rotate the camera.
- Hold Spacebar, then click and drag on the preview area to pan the camera laterally.
- If you want to adjust the amount of perspective applied on the way the 3D model is rendered, adjust the Focal Length parameter. Increasing it will reduce the amount of perspective applied on the model, and decreasing it will increase the amount of perspective applied on the model.
- Adjust the Translation parameters until the 3D model is in the right position for the scene:
- X: The horizontal position of the 3D model, from west to east.
- Y: The vertical position of the 3D model, from south to north.
- Z: The position of the 3D model relative to the camera, from near to far.
- Adjust the Rotation parameters until the 3D model is in the right angle for the scene:
- X: The rotation angle of the model around the horizontal axis.
- Y: The rotation angle of the model around the vertical axis.
- Z: The rotation angle of the model around the z-axis.
- Adjust the Scaling parameters until the 3D model is in the right size for the scene:
- Lock Scaling Axis: When enabled, you can use the X scaling field to set the scaling of the 3D model on all axes, preserving its proportions.
- X: The horizontal scaling of the model.
- Y: The vertical scaling of the model.
- Z: The scaling of the model on the z-axis.
- Once the model is in the right position, angle and size, click on Render to Scene.
The model is added to the current panel, rendered into a 2D layer.
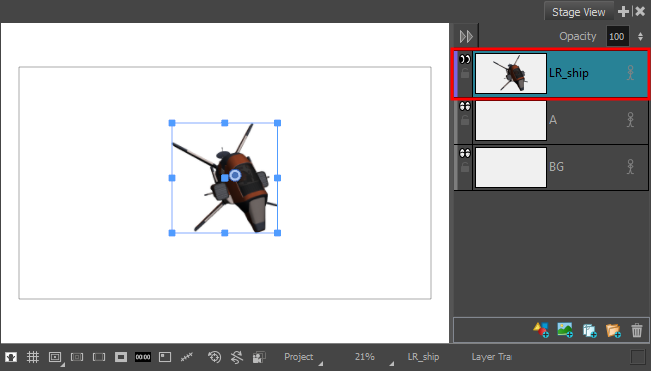
Time Estimated 5 mins
Difficulty Level Intermediate
Topics List
- About Drawing Space Efficiency
- Displaying the Grid
- About Quick Swap Shortcut
- Antialiasing OpenGL Lines
- Changing the Drawing Tool Cursor
- About Tool Presets
- Creating Tool Presets
- Updating Tool Presets
- Deleting Tool Presets
- Importing and Exporting Tool Presets
- Locking the Tool Preset Layer Selection
- Cleaning up with the Tool Presets
- Adding a 3D Object as a Rendered Image in a 2D Scene
- Activity: Using a 3D Object as a Reference in a 2D Scene
- Creating a Stamp
- Deforming a Drawing Using the Perspective Tool
- About the Text Tool
- Adding Text
- Formatting Text
- Resizing the Text Box
- Breaking Text
- Modifying Text
- Using the Select by Colour Tool