Changing the Panel Duration
T-SBFND-009-002
There are two ways to resize a panel, depending on how you want the change to affect subsequent panels. You can resize a panel in the Timeline view and shift all other panels down. This is handy when you are not concerned about modifying the position of all subsequent panels. Or you can resize a panel while only affecting the next panel. This is useful if you need to keep subsequent panels exactly where they are.
An accurate way of setting the duration of a panel is to use the Panel view, which will display, among other things, the exact timecode information for the selected panel. You can also use the Add Frame to Panel and Remove Frame from Panel commands, in the Storyboard Pro menu, to adjust the length of the selected panel frame by frame.
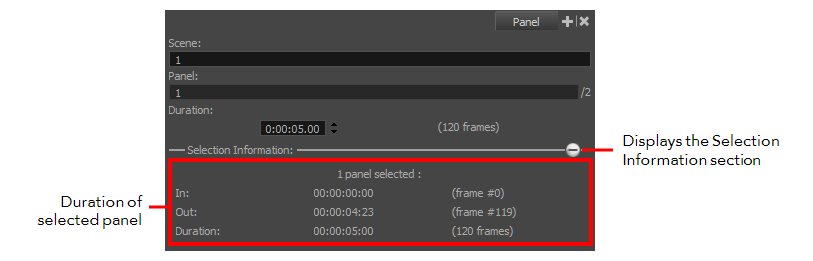
How to set the panel duration in the Panel view
- In the Timeline or Thumbnails view, select a panel.
- In the Duration field of the Panel view, lengthen or shorten the selected panel by using the up and down arrows or type in a value.
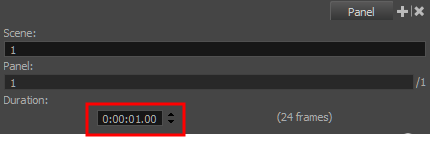
How to resize a panel in the Timeline view and shift all other panels down
- Place the cursor over the end (right side) of a panel.
The resize icon displays.
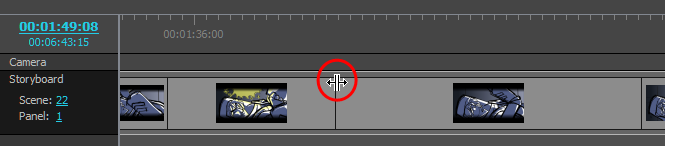
- Drag the edge of the panel left or right to set the desired length. Using this method, all subsequent panels will be shifted along with the selected one.

While you drag, the new duration of the panel as well as the difference between the former duration are displayed in a black box for accuracy. This value can be displayed in either frames or timecode.
How to resize a panel while only affecting the next panel
- Place the cursor over the end (right side) of a panel.
The resize icon displays.
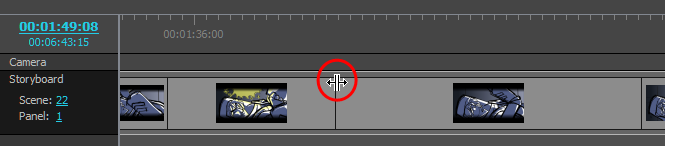
- Hold the Alt key, then drag the edge of the panel left or right to set the desired length. Only the panel directly after the selected panel will be changed.
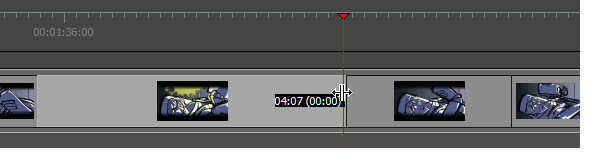
How to adjust the panel duration frame by frame
- In the Timeline or Thumbnails view, select a panel.
- Do one of the following:
- From the top menu, select Storyboard > Add Frame to Panel or Storyboard > Remove Frame from Panel.
- Press the + key to add a frame to the panel or the - key to remove a frame from the panel.
Time Estimated 15 mins
Difficulty Level Beginner
Topics List
- About the Panel Duration
- Changing the Panel Duration
- About the Camera
- About Camera Moves
- Animating Keyframes
- Copying and Pasting the Camera
- Spreading Camera Motions Across Panels
- Animating Layers
- Adjusting the Pivot Point of Layers
- About Sound
- Importing Sound Clips
- Adjusting the Sound Length and Timing
- Locking Audio Tracks
- Activity 1: Creating the Animatic
- Activity 2: Animating Layers
- Activity 3: Adding Sound
- About Markers
- Creating Markers on a Current Frame
- Editing Markers
- Displaying Marker Tooltips
- Moving Markers
- Deleting Markers
- Activity 4: Adding Scene Markers
- Flipping Scenes
- Activity 5: Flipping a Scene