T-S20NEW-002-004
Once you have a fully painted drawing, you can use it as a colour model and load it in the Model view. This drawing can be used and loaded in any of your Storyboard Pro scenes.
Once a drawing is loaded in the Model view, you can use the Colour Eyedropper tool to select a colour from the model and use it to paint in the Camera or Drawing view without having to pick the colour from the colour palette.
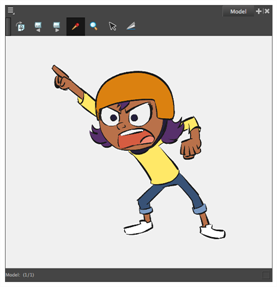
How to open the Model view
Do one of the following:
- From the top menu, select Windows > Model.
- From any of the other views, click the Add View
button and select Model.
| Icon | Tool/Command | Description |
|
|
View Menu |
The View menu contains all the tools and options that you can use to manage models. |
|
|
Previous Model |
Allows you to navigate backwards from the currently displayed model, to view other models previously loaded into the Model view. |
|
|
Next Model |
Allows you to navigate forwards from the currently displayed model, to view other models loaded afterwards into the Model view. |
|
|
Import Model |
Opens a browser window to locate and select *.tvg drawing files from outside the project. Once selected, these drawing files are imported into the Model view as models. |
|
 |
Use Current Drawing as Model |
Imports the drawing from the currently selected layer into the Model view. This layer can be selected from the Camera, Stage, Layer or Thumbnail views. |
|
 |
Load Default Models |
Requires the creation of a folder named |
| Â |
Clear Model |
Removes the currently displayed model from the model view. |
| Â |
Zoom In |
Zooms in the view. |
| Â |
Zoom Out |
Zooms out the view. |
| Â |
Reset Zoom |
Resets the view’s zoom to its default position. |
| Â |
Reset View |
Resets the view to its default position. |
| Â |
Rotate View |
Rotates the Camera view 30 degrees clockwise, like an animation table. |
| Â |
Rotate View CCW |
Rotates the Camera view 30 degrees counter-clockwise, like an animation table. |
| Â |
Reset Rotation |
Resets the view’s rotation to its default position. |
|
|
Select |
Allows you to select and reposition, scale, rotate and skew brush strokes, pencil lines, shapes and other parts of your artwork. |
|
|
Cutter |
Allows you to cut a part of your artwork, then reposition, scale, rotate and skew it. |
|
|
Dropper |
Allows you to select a colour by clicking on a colour in your artwork. |
|
|
Zoom |
Allows you zoom in and out of the Model view. |