About Pegs
T-HFND-009-004
A Peg layer is a trajectory that contains no drawings on which you can hook your drawings.

Pegs have been used for a long time in the traditional animation process, mainly for registration purposes. Peg holes at the bottom or top of the animation paper are used to keep all the sheets even and at the same registration.
There are three peg holes in regular animation paper. The centre peg hole is round while the left and right ones are oval shaped. The oval peg holes are located on each side of the page, four inches away from the centre peg hole.
To keep the drawings together, the animator uses a peg bar. This peg bar has three pins that correspond to the shape and location of the peg holes. Peg bars are normally found at the bottom and top of animation discs.
Before digital compositing, the peg bars were also used to move layers on the camera stand to create pans and camera moves. They were the equivalent of digital trajectories. Harmony makes use of these concepts to create animation and camera motion.
A peg is composed of many customizable parameters. These parameters are:
- X, Y and Z positions (3D Path or Separate Positions)
- Angle (rotation)
- Skew
- X and Y Scales
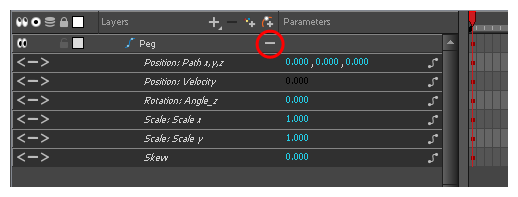
You can control a peg’s trajectory the same way as the animated drawing layer.
A peg layer is mainly used to control a series of drawing layers, such as clouds, a school of fish or a flock of birds. You can attach them to a peg layer and make them follow a trajectory as a single unit. This makes trajectory modifications much easier and faster. When building a puppet, most of the time you will add a master peg to control your puppet as one object.
Time Estimated 10 mins
Difficulty Level Beginner
Topics List
- About Pegs
- Adding Pegs
- About Drawing Layers
- About Layer Parameters
- Setting Layer Parameters
- Displaying Layer Parameters
- About Keyframes
- Adding Keyframes in the Timeline View
- Deleting Keyframes
- Animating with Keyframes
- Switching Keyframe Types
- About the Animate Mode
- Activity 1: Keyframing
- About Velocity
- Setting Eases on Multiple Parameters
- Activity 2: Easing
- Activity 3: Large Easing
- Activity 4: Small Easing
- Activity 5: Overshooting