- Modules
- Keyframing Animation with Harmony Essentials
- Adding Keyframes in the Timeline View
Adding Keyframes in the Timeline View
T-HFND-009-006
You can add keyframes in the Timeline view to multiple layers, a single layer or a specific parameter.
How to create keyframes in the Timeline view
- In the Timeline view, select the cell on which you want to add a keyframe.

- Add a keyframe by doing one of the following:
- From the top menu, select Insert > Keyframe.
- Right-click on the selection and select Insert Keyframe.
- Press F6.
- In the Timeline View toolbar, click the Add Keyframe
button.
If the Animate mode is enabled in the Camera view, a keyframe is automatically created on the current frame.

How to add a keyframe for a specific parameter
- On the right side of the Timeline view, select a cell on the layer’s function that you want to animate.
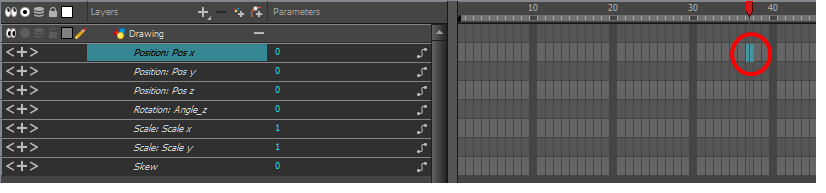
- Do one of the following:
- Right-click the selected cell and select Insert Keyframe.
- Press F6.
- In the Timeline View toolbar, click the Add Keyframe
button.
Next Topic
Deleting Keyframes
Time Estimated 10 mins
Difficulty Level Beginner
Topics List
- About Pegs
- Adding Pegs
- About Drawing Layers
- About Layer Parameters
- Setting Layer Parameters
- Displaying Layer Parameters
- About Keyframes
- Adding Keyframes in the Timeline View
- Deleting Keyframes
- Animating with Keyframes
- Switching Keyframe Types
- About the Animate Mode
- Activity 1: Keyframing
- About Velocity
- Setting Eases on Multiple Parameters
- Activity 2: Easing
- Activity 3: Large Easing
- Activity 4: Small Easing
- Activity 5: Overshooting