Merging Layers
T-SBFND-007-008
There are three ways to merge layers. You can quickly merge the current layer down with the layer just below it, you can quickly merge a selection of layers or you can merge specific layers with specific parameters with the Merge Layers dialog box. The resulting layer will be a single drawing layer, which you can edit and animate like any other drawing layer.
Using the Merge Layers dialog box gives you more control over the result of the merge. You can pick a name for the resulting layer, specify whether it is a vector or bitmap layer, select source layers, and more.
- When merging layers, the animation on all layers being merged is discarded.
- If you quickly merge a bitmap layer with a vector layer, the resulting layer will be a bitmap layer.
- Layers containing a 3D object cannot be merged.
- The artwork in hidden layers is not added to the merged artwork.
How to quickly merge one layer with the layer below it
- Select the topmost of the two layers you wish to merge.
- Do one of the following:
- Right-click and select Merge Down.
- Press Ctrl + E (Windows) or ⌘ + E (macOS)
- In the top menu, select Layer > Merge Down.
How to quickly merge a selection of layers
- Select the layers to merge.
- Do one of the following:
- Right-click and select Merge Selected Layers.
- Select Layer > Merge Selected Layers.
How to merge layers using the Merge Layers dialog box
- Select the layers to merge.
- Do one of the following:
- Right-click and select Merge Layers.
- Select Layer > Merge Layers.
The Merge Layers dialog box opens.
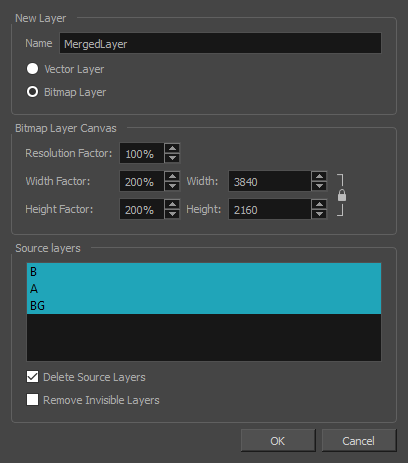
- In the Name field, enter a name for the merged layer.
- Select one of the following:
- Vector Layer: Makes the merged layer a vector layer. If there are bitmap layers in your selection, they will be converted to vector rectangles with a bitmap texture inside them.
- Bitmap Layer: Makes the merged layer a bitmap layer. If there were vector layers in your selection, they will be converted to bitmap.
- If your merged layer is bitmap, set the Bitmap Layer Canvas parameters.
- Resolution Factor: The proportions of bitmap pixels to store in the drawing for each pixel that is visible when the drawing is not zoomed in or scaled up. You should increase this parameter if you intend to scale up or zoom in on the drawing.
- Width Factor/Width: The width of the bitmap layer's canvas relative to the width of the stage.
- Height Factor/Height: The height of the bitmap layer's canvas, relative to the height of the stage.
- If you want to discard the layers being merged together to only have the merged layer, check the Delete Source Layers option. If you want to preserve the layers being merged along with the merged layer, uncheck this option.
- If you want invisible layers that are part of the selected layers to also be discarded, check the Remove Invisible Layers option. Since invisible layers do not get added to the merged artwork, this option is unchecked by default.
- Click OK.
- Author
- Kim Bussiahn
- Trainer and Content Creator
- toonboom.com
Time Estimated 15 mins
Difficulty Level Beginner