Transforming Layers
T-SBFND-007-010
Using the Layer Transform tool, you can re-position, rotate and scale one or several drawing layers. Contrary to the Select tool, which can do the same thing to a selection of artwork, the Layer Transform tool has no permanent effect on your artwork. You can reset transformations done with the Layer Transform tool.
The Layer Transform tool is also essential in animating layers. If your layer has animation keyframes, transformations done with the Transform tool will be animated, whereas those done with the select tool will always apply to the whole panel.
How to reposition, rotate and scale a drawing layer
- In the Thumbnails or Timeline view, select the panel with the layer you want to transform.
- In the Layer Panel of the Stage or Camera view or in the Layers view, select the layer you want to transform.
- In the Tools toolbar, select the Layer Transform
 tool.
tool.
In the Stage or Camera view, the controls of the Layer Transform tool appear around the selected drawing layer.
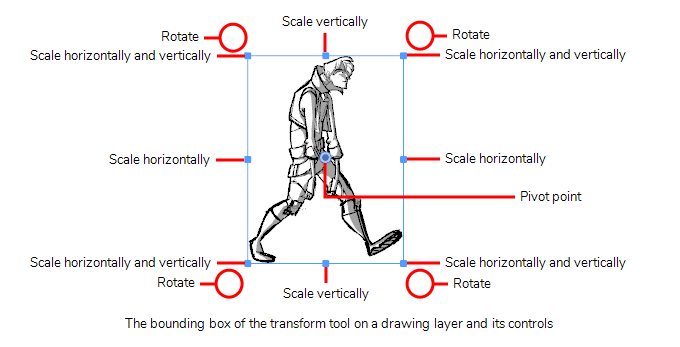
- Using the manipulator box, transform the layer so that it is in the desired position, angle and size:
- To move the layer, either click on its artwork or on the blue point in the centre, then drag it to the desired position.
- If you are having trouble dragging the layer by its artwork, you can also click and drag on the blue point
 in the centre. However, this point may be obstructed by the layer's pivot point
in the centre. However, this point may be obstructed by the layer's pivot point  . If that is the case, you can click and drag on the pivot point to move it out of the way, then click and drag on the centre point to move the layer.
. If that is the case, you can click and drag on the pivot point to move it out of the way, then click and drag on the centre point to move the layer. - You can also nudge the selection by using the arrow keys on your keyboard.
- You can also enter specific coordinates in the Horizontal Offset
and Vertical Offset
fields in the Tool Properties view.
- To scale the layer, click on one of the squares at the edges or corners of the manipulator box and drag them to stretch or shrink the drawing.
- You can preserve the horizontal and vertical proportions of the selection by holding the Shift key.
- You can also enter specific scale percentages in the Horizontal Scale
and Vertical Scale
fields in the Tool Properties view.
- To rotate the layer, move the cursor just outside of one of the corners of the manipulator box until the mouse cursor becomes
 . Then, click and drag in either direction to rotate the layer clockwise or counterclockwise.
. Then, click and drag in either direction to rotate the layer clockwise or counterclockwise. - You can rotate the artwork in 15° increments by hold the Shift key.
- You can also enter a specific angle in degrees in the Angle
field of the Tool Properties view.
- You can also rotate the clip in 90° increments by clicking on the Rotate 90 CW
button in the Tool Properties view to rotate it 90° clockwise, or on the Rotate 90 CCW
button to rotate it 90° counterclockwise.
- To flip the layer horizontally, click on the Flip Horizontally
button in the Tool Properties view.
- To flip the layer vertically, click on the Flip Vertically
button in the Tool Properties view.
- To reset a layer to its original position, scale and angle, do one of the following:
- Select Layer > Reset Transform.
- Press Ctrl + R (Windows) or ⌘ + R (macOS).
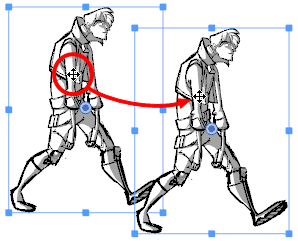
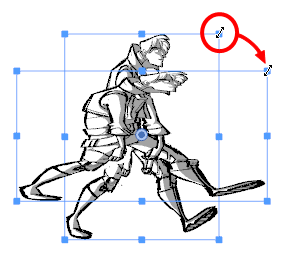
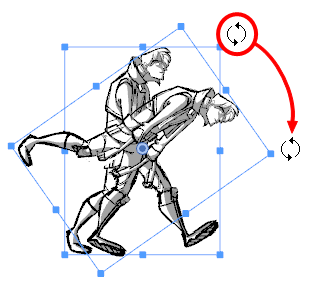
Time Estimated 15 mins
Difficulty Level Beginner