Animating Interpolated Contours with the Animated Matte Generator
T-COMP2-002-011
The Animated Matte Generator can output an image that is an interpolation (in-between) of its outer contour and its inner contour. How close to the outer or inner contour this image is is based on its Interpolation Factor parameter, which can be animated. Hence, you can animate the Animated Matte Generator to morph from the outer contour to the inner contour, and vice versa.
How to interpolate between contours with the Animated Matte Generator
- In the Node or Timeline view, select the Animated Matte Generator node.
- In the Tool Properties view, set the Output Type to Interpolate Between Contours.
- In the Tools toolbar, select the Transform
tool.
- Display the controls of the Animated Matte Generator node by doing one of the following:
- In the Camera view toolbar, click on Show Control
.
- From the top menu, select View > Show > Control.
- Press Shift + F11.
The control points for the Animated Matte Generator display in the Camera view.
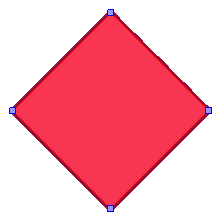
- In the Matte Visibility Settings panel of the Animated Matte Generator view, enable the Outer Contour
and disable the Inner Contour
.
- In the Camera view, adjust the matte points until you obtain the expected shape for the first contour.
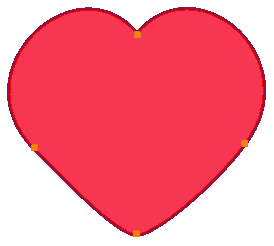
- In the Matte Visibility Settings panel of the Animated Matte Generator view, disable the Outer Contour
and enable the Inner Contour
.
- In the Camera view, adjust the matte points until you obtain the expected shape for the second contour.
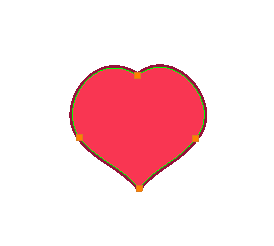
- In the Matte tab of Layer Properties view, click on the Create Bezier
button of the Interpolation Factor property.
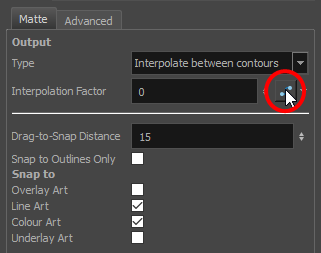
- If the Parameters column is not enabled in the Timeline view, click on the Show Parameters
button in the bottom-left corner of the Timeline view to display it.
- In the Timeline view, locate the Animated Matte Generator layer and click on the Expand Parameters
button on its right to list its parameters.
The Interpolation Factor parameter will appear in the list of parameters, second to the Snapping Source parameter.
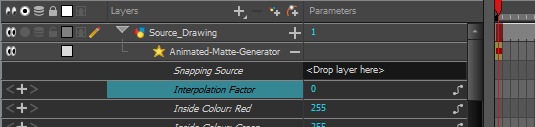
- Move the Timeline cursor to the frame where you want to start animating the matte.
- In the Parameters column of the Timeline view, right of the Interpolation Factor parameter, set the desired value for the interpolation factor at the current frame:
- An interpolation factor closer to 0 will generate a drawing that looks closer to the outer matte of the animated matte generator.
- An interpolation factor closer to 100 will generate a drawing that looks closer to the inner matte of the animated matte generator.
- An interpolation factor set to 50 will generate a drawing that is an in-between of the outer and inner contours.
- Move the Timeline cursor to the frame where you want to create your interpolation pose.
- In the Parameters column of the Timeline view, set the desired value for the Interpolation Factor parameter at the current frame.
- Repeat steps 14 and 15 until you've completed your interpolated contour animation.
Time Estimated 10 mins
Difficulty Level Intermediate
Topics List
- Understanding Mattes and the Cutter Node
- Cutter Node
- Nodes With a Visible Matte Port
- Using Integrated Matte Ports
- Camera View Modes
- Drawn Mattes
- Gradient Node Mattes
- Turbulence Mattes
- Colour Override and Colour Selector Mattes
- About the Animated Matte Generator
- Adding an Animated Matte Generator Node
- About Matte Creation and Animation with the Animated Matte Generator
- Displaying Animated Matte Generator Controls
- Adding Points to an Animated Matte Generator
- Animating the Contour of an Animated Matte Generator Contour
- About the Outer and Inner Contours of the Animated Matte Generator
- Separating the Outer and Inner Contours of an Animated Matte Generator
- Animating Interpolated Contours with the Animated Matte Generator
- Creating a Feathered Effect with the Animated Matte Generator
- Connecting a Snapping Source Drawing to an Animated Matte Generator
- Making Matte Contours Snap to a Drawing
- Using Animated Mattes