Nodes With a Visible Matte Port
T-COMP2-002-001A
In this topic, you will learn about nodes with multiple ports. The left image port is generally used for a matte input.
Material
To complete this topic, you will need the following from the sample material you downloaded:
- MO-COMP2-002/Compositing_Mattes_B
Author
- Marc Fortin
- Senior Solutions Specialist
- toonboom.com
Some effects need to be linked to another layer, referred to as a matte layer, which is used to define the area they should affect.

A matte layer is simply a regular drawing layer that is connected to an effect as its matte. The effect takes the shape of the drawing in the matte layer to determine the area of the drawing it affects. The colours and details in the matte layer are ignored by the effect, only its shape is taken in account.
In the Node view, an effect must be connected to the drawing or composite it is meant to affect by its input (top) port, and its output (bottom) port must be connected to the scene's main composite.
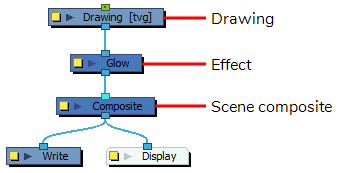
If the effect can use a matte layer, it will have a matte port on its left to which the matte layer can be connected.
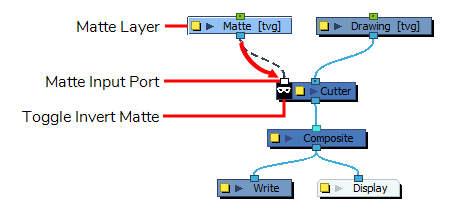
The matte port has a Matte  icon underneath it. You can invert the matte by double-clicking on this icon, which will make the effect use the negative space of the matte drawing rather than the matte drawing itself as its matte. When an effect's matte is inverted, the Matte appears black on white instead of white on black:
icon underneath it. You can invert the matte by double-clicking on this icon, which will make the effect use the negative space of the matte drawing rather than the matte drawing itself as its matte. When an effect's matte is inverted, the Matte appears black on white instead of white on black:  .
.
Once your effect is connected, you can adjust its parameters by selecting it, then adjusting its parameters using the Layer Properties view.  icon to open its layer properties in a dialog.
icon to open its layer properties in a dialog.

Time Estimated 5 mins
Difficulty Level Intermediate
Topics List
- Understanding Mattes and the Cutter Node
- Cutter Node
- Nodes With a Visible Matte Port
- Using Integrated Matte Ports
- Camera View Modes
- Drawn Mattes
- Gradient Node Mattes
- Turbulence Mattes
- Colour Override and Colour Selector Mattes
- About the Animated Matte Generator
- Adding an Animated Matte Generator Node
- About Matte Creation and Animation with the Animated Matte Generator
- Displaying Animated Matte Generator Controls
- Adding Points to an Animated Matte Generator
- Animating the Contour of an Animated Matte Generator Contour
- About the Outer and Inner Contours of the Animated Matte Generator
- Separating the Outer and Inner Contours of an Animated Matte Generator
- Animating Interpolated Contours with the Animated Matte Generator
- Creating a Feathered Effect with the Animated Matte Generator
- Connecting a Snapping Source Drawing to an Animated Matte Generator
- Making Matte Contours Snap to a Drawing
- Using Animated Mattes