Connecting a Snapping Source Drawing to an Animated Matte Generator
T-COMP2-002-013
In order to make the contours of an Animated Matte Generator to a drawing in your scene, you must first connect that drawing to the Animated Matte Generator node through its Snapping Source (left) port.
NOTE: The Snapping Source drawing of an Animated Matte Generator must be a single vector drawing node. Snapping will not work with any other type of node.
How to connect the Animated Matte Generator to a snapping source drawing
- In the Node view, create a connection going from the output port of the snapping source drawing node to the Snapping Source (left) input port of the Animated Matte Generator node.
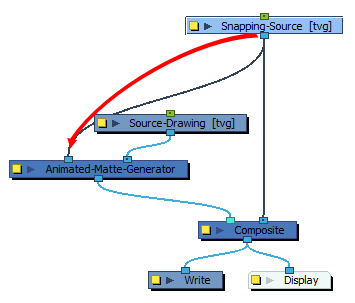
- Create a connection going from the output port of the snapping source drawing node to the input port of the source drawing node. This will ensure that if the snapping source is moved or animated, the matte will follow the movement of the snapping source.
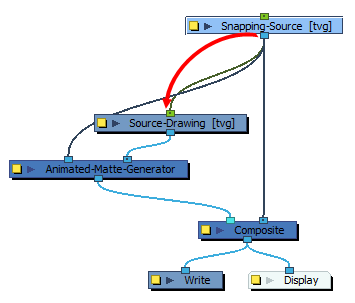
Time Estimated 10 mins
Difficulty Level Intermediate
Topics List
- Understanding Mattes and the Cutter Node
- Cutter Node
- Nodes With a Visible Matte Port
- Using Integrated Matte Ports
- Camera View Modes
- Drawn Mattes
- Gradient Node Mattes
- Turbulence Mattes
- Colour Override and Colour Selector Mattes
- About the Animated Matte Generator
- Adding an Animated Matte Generator Node
- About Matte Creation and Animation with the Animated Matte Generator
- Displaying Animated Matte Generator Controls
- Adding Points to an Animated Matte Generator
- Animating the Contour of an Animated Matte Generator Contour
- About the Outer and Inner Contours of the Animated Matte Generator
- Separating the Outer and Inner Contours of an Animated Matte Generator
- Animating Interpolated Contours with the Animated Matte Generator
- Creating a Feathered Effect with the Animated Matte Generator
- Connecting a Snapping Source Drawing to an Animated Matte Generator
- Making Matte Contours Snap to a Drawing
- Using Animated Mattes