- Modules
- Staging with Harmony Advanced
- Activity 1: Creating a Multiplane Layout
Activity 1: Creating a Multiplane Layout
T-HFND-008-018
In this activity, you will practice laying out layers in a multiplane setup by spreading them on the z-axis. Use the provided sample material and the knowledge acquired in this module to complete the steps.
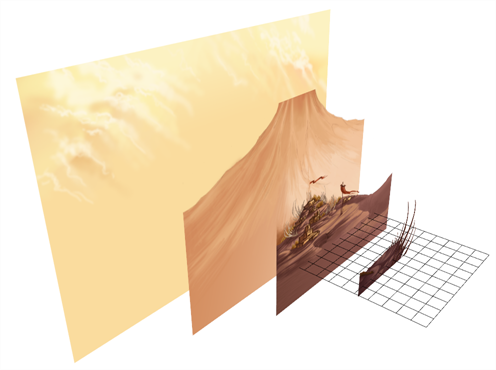
Material
- The final deserted_world scene you completed in the Importing Content module (MO-HFND-007)
- MO-HFND-008/MO-HFND-008-Library/03-background-and-sound.tpl
- MO-HFND-008/MO-HFND-008-Library/04-multiplane-setup.tpl
How to set up your multiplane
- Open the final deserted_world scene you completed in the Importing Content module (MO-HFND-007). If you do not have it, do the following:
- Create a new Harmony project and name it deserted_world. Make sure to select the HDTV_1080p24 resolution.
- Select Scene > Scene Length and set the number of frames to 200 and click OK.
- From the Library view, import the 03_Background_and_Sound.tpl template.
- In the Advanced Animation toolbar, select the Maintain Size tool. You can also select the Translate tool if you do not want your elements to proportionally scale as you move them.
- In the Timeline view or Top view side bar, select the element you want to move.
- In the Top view, spread your elements on the z-axis to achieve something similar to the following example:
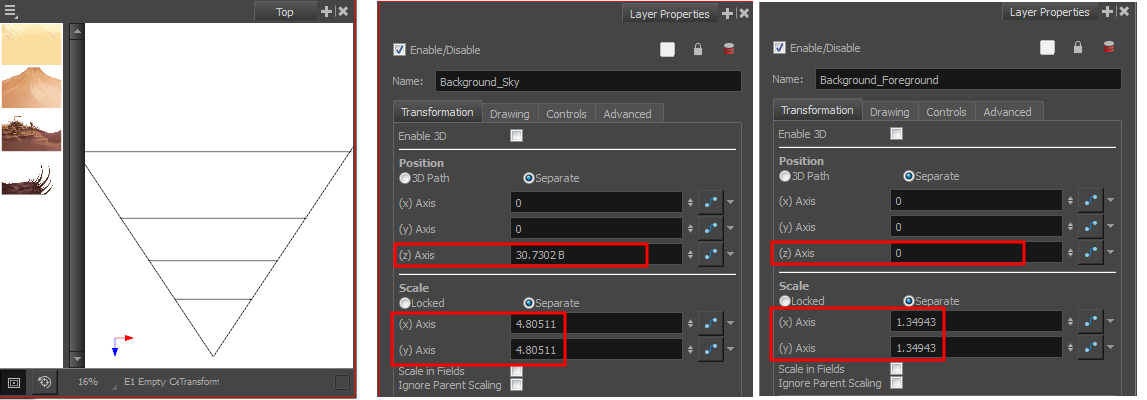
- Save your project.
NOTE: If you have issues with any of the previous steps, simply import the 04-multiplane-setup.tpl template from the Library to the Camera view.
Time Estimated 30 mins
Difficulty Level Beginner
Topics List
- About the Animate Mode
- Selecting Layers
- About the Transform Tool
- Repositioning the Temporary Pivot
- Panning with the Transform Tool
- Rotating with the Transform Tool
- Scaling with the Transform Tool
- Skewing with the Transform Tool
- Flipping with the Transform Tool
- About Advanced Animation Tools
- About the Layer Properties View
- Positioning with Coordinates
- About Multiplane
- Top View
- Side View
- Perspective View
- Setting Up a Multiplane
- Activity 1: Creating a Multiplane Layout