- Modules
- Staging with Harmony Advanced
- Repositioning the Temporary Pivot
Repositioning the Temporary Pivot
T-HFND-008-004
Transformations, such as rotation, scale, skew and flip are made relative to the pivot point position. You can temporarily reposition the pivot point for each transformation using the Transform tool. Note that the pivot is only moved temporarily. When animating the position, the interpolation is calculated from the permanent pivot position.
How to temporarily reposition the pivot point
- In the Tools toolbar, select the Transform
 tool.
tool.
- In the Tool Properties view, make sure the Peg Selection Mode
 is disabled.
is disabled.
- In the Camera view, select your element.
The pivot point appears at the center of the scene space (coordinates 0, 0, 0), unless previously repositioned.
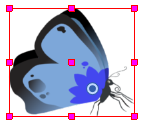
- Click on the pivot point and drag it to a new position.
This will be the new position of the pivot point for the current transformation. It will remain in this position as long as you do not deselect the drawing. Using the Transform tool to reposition your pivot will temporarily override the existing pivot point position until you complete the current transformation. Then it returns automatically to its original position.
When you translate the pivot point using the Transform tool, the permanent pivot will appear as a ghost so you know where it is and also from where the animation will be interpolated when you create motion paths. The animation is always interpolated from the original pivot and not the temporary pivot.
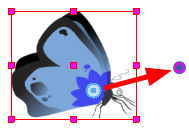
Time Estimated 5 mins
Difficulty Level Beginner
Topics List
- About the Animate Mode
- Selecting Layers
- About the Transform Tool
- Repositioning the Temporary Pivot
- Panning with the Transform Tool
- Rotating with the Transform Tool
- Scaling with the Transform Tool
- Skewing with the Transform Tool
- Flipping with the Transform Tool
- About Advanced Animation Tools
- About the Layer Properties View
- Positioning with Coordinates
- About Multiplane
- Top View
- Side View
- Perspective View
- Setting Up a Multiplane
- Activity 1: Creating a Multiplane Layout