- Modules
- Traditional Animation Drawing Tools
- Manipulating Bitmap Artwork
Manipulating Bitmap Artwork
T-ANIMPA-002-014
However, artwork that you manipulate is not immediately resampled. This is to make sure you can manipulate your artwork in multiple steps before it is merged into your artwork again, allowing to preserve as much of its quality as possible. While manipulating your artwork, it temporarily becomes an object that is separate from your bitmap canvas. Then, it is merged back into your canvas and resampled to match its pixel density when you perform your next drawing operation on it.
In the following example, a circle is scaled down. Then, when zooming in on it, it appears to have preserved all its precision. R ight after drawing a short stroke right next to the edge, it is sampled down to match the layer's pixel density:
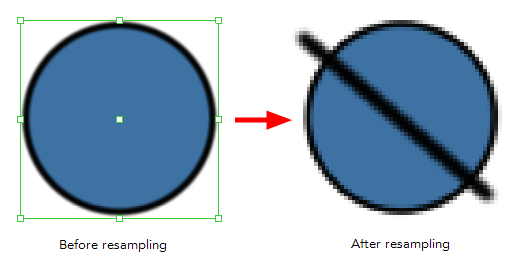
Likewise, if bitmap artwork is scaled up, it will be resampled after a drawing operation is performed on it. In this example, the artwork is scaled up and looks pixelated. Once a stroke is drawn next to it, Harmony resamples it, and creates the missing pixels so that it does not look pixelated:
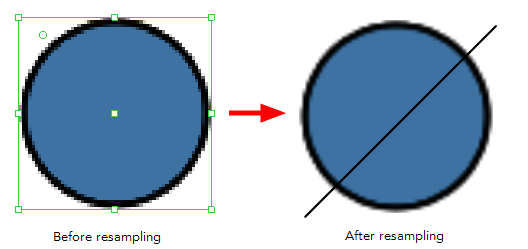
Time Estimated 10 mins
Difficulty Level Beginner
Topics List
- About the Brush Tool
- Creating a Solid Brush
- Creating a Textured Brush
- Configuring a Textured Brush Tip
- Configuring Smoothing for a Textured Brush
- Configuring a Brush with a Paper Texture
- Centerline Editor
- Reshaping Brush Strokes
- Flattening Drawings
- Activity 1: Sketching a Character using Textured Vector Brushes
- About Tool Presets
- Creating Tool Presets
- Updating Tool Presets
- Activity 2: Creating Sketch and Clean Up Tool Presets
- About Vector and Bitmap Layers
- Adding Bitmap Layers
- Manipulating Bitmap Artwork
- Activity 3: Sketching a Character using Bitmap Brushes