- Modules
- Transitions
- Adding Transitions
Adding Transitions
T-SBANIM-005-003
A transition is inserted between scenes (shots).
How to add a transition
- In the Thumbnails or Timeline view, select the first of the two scenes between which you want to add a transition. For example, if you want to add a transition between scenes 2 and 3, select any panel from scene 2.
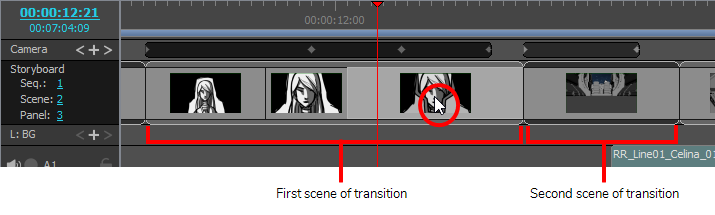
- Do one of the following:
- From the Storyboard toolbar, click the New Transition
 button.
button. - Select Storyboard > Add Transition.
- Right-click the scene thumbnails and select Add Transition.
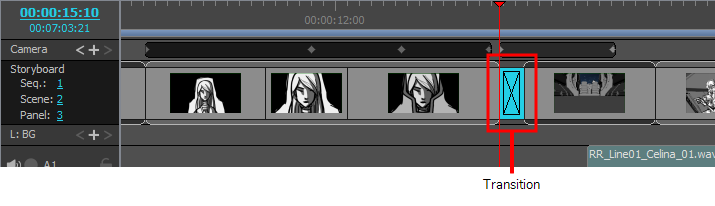
- Click on the transition to select it.
- Open the Panel view. When a transition is selected, the Panel view displays its properties and allows you to change them.
- In the Type drop-down, select which type of transition you want to use:
- Dissolve: Fades the first scene out to black, then fades the second scene in from black.
- Edge Wipe: Wipes the first scene out with the second scene, with a straight line going all the way across the screen. The angle of the line can be customized.
- Clock Wipe: Wipes the first scene out with the second scene, with a line going from the centre of the screen to its edge, which rotates 360 degrees to cover the whole screen. The initial angle and direction of the line can be customized.
- Slide: When set to Slide In, this makes the second scene slide from the edge of the screen over the first scene. When set to Slide Out, this makes the first scene slide towards the edge of the screen, leaving the second scene on the screen as if it had always been behind it. The angle at which the scene slides in or out can be customized.
- Determine the length of the transition by doing one of the following:
- In the Timeline view, click and drag the right edge of the transition towards the right to extend it, or towards the left to shorten it.
-
In the Panel view, right of the duration field, click on the Up
arrow to extend the transition by 1 frame, or on the Down
arrow to shorten the transition by one frame.
- In the duration field of the Panel view, type in the duration of the transition in the H:MM:SS:FF format, where H means hours, M means minutes, S means seconds and F means frames
NOTE: When you extend a transition, the ensuing scenes are rippled backwards, and when you shorten a transition, the ensuing scenes are rippled forward. This is because the scenes before and after the transition overlap during the transition. This means that the scene after the transition starts while the scene before the transition has not ended yet, which shortens the length of the project.
Time Estimated 5 mins
Difficulty Level Intermediate