- Modules
- Animatic Animation
- Adding Ease-In and Ease-Out to a Layer Animation
Adding Ease-In and Ease-Out to a Layer Animation
T-SBANIM-003-006
By default, when you animate a layer, it will move from its position in one keyframe to its position in the next keyframe by progressing towards it at a constant pace, then stop moving abruptly. This rarely looks natural. To fine-tune the timing of an animation, you can add ease-in and ease-out to it. Adding ease-in to an animation will make it start slowly and gain in speed as it goes. Adding ease-out to an animation will make it slow down before it stops.
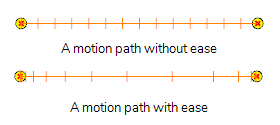
You can set the ease-in and ease-out for an animation in the Tool Properties view.

How to add ease-in and ease-out to a layer animation
- In the Tools toolbar, select the Layer Transform
tool.
- In the Layer panel of the Stage or Camera view, or in the Layers view, select the layer for which you want to add ease.
The motion path for the selected layer's animation will appear in the Stage and Camera views.

- In the Timeline view, move the timeline cursor between the first and last keyframe of the layer animation to which you want to add ease.
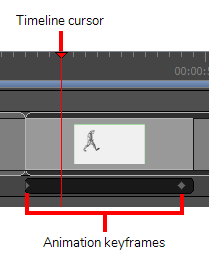
- In the Tool Properties view, enter the desired length of the ease-in in the Ease In field in the H:MM:SS:FF format, where H means hours, MM means minutes, SS means seconds and FF means frames. The longer the length of the ease-in, the smoother it will be.
- Enter the desired length of the ease-out in the Ease Out field, in the same format. The longer the length of the ease-out, the smoother it will be.
As you make adjustments to the ease-in and ease-out of the animation, the notches in the motion path change place, giving you an idea of how the ease is affecting the timing.
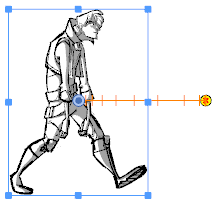
- To test your animation, move the timeline cursor to a point just before the start of the animation. Then, in the Playback toolbar, click on the Play
button.
Time Estimated 10 mins
Difficulty Level Intermediate
Topics List
- Animating 3D Objects
- Animating 3D Model Sub-Objects
- Spreading the Layer Motion
- Copying and Pasting Keyframes
- Adding Ease-In and Ease-Out to a Layer Animation
- About Animation Functions
- Modifying a Path
- Function Editor View
- Activity 1: Animating a 3D Model with Keyframes and Easing