- Modules
- Animatic Animation
- Copying and Pasting Keyframes
Copying and Pasting Keyframes
T-SBANIM-003-005
You can copy layer keyframes and paste them at a different time or on a different layer. It is possible to copy keyframes one at a time or in series. When copying several keyframes together, they will preserve their ease values, allowing you to copy motion and preserve its timing.
How to copy and paste a Keyframe
- In the Timeline view, select a panel with an animated layer.
- In the Stage or Camera view select an animated layer.
- Select a layer keyframe from the Layer track.
The keyframe turns blue.
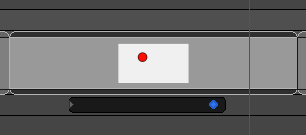
- Do one of the following:
- Select Edit > Copy Layer Keyframes.
- Press Ctrl + C (Windows/Linux) or ⌘ + C (macOS).
- Move the playhead to the position where you want to paste the keyframe. If you want to paste the keyframe on a different layer, be it in the same panel or in a different panel, select the destination layer in the Stage or Camera View.
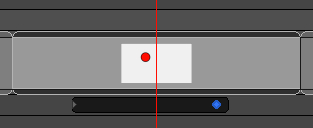
- Do one of the following:
- Select Edit > Paste Layer Keyframes.
- Press Ctrl + V (Windows/Linux) or ⌘ + V (macOS).
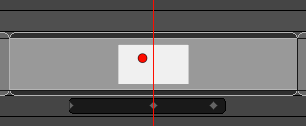
How to copy and paste several Keyframes
- In the Timeline view, select a panel with an animated layer.
- In the Stage or Camera view select a layer with several keyframes.
- Select the first keyframe in the series of keyframes to be copied.
- Hold Shift, then select the last keyframe in the series.
All the keyframes between the first and the last selected keyframes turn blue.
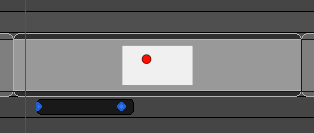
- Do one of the following:
- Select Edit > Copy Layer Keyframes.
- Press Ctrl + C (Windows/Linux) or ⌘ + C (macOS).
- Move the playhead to the position where you want to paste the keyframes. The first keyframe in the series will be pasted where the playhead is, and all subsequent keyframes will be pasted after this one.
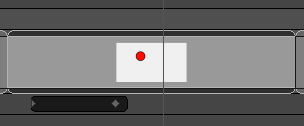
NOTE: If you try to paste an animation that would exceed the length of the panel, the keyframes that would end up beyond the end of the panel will be ignored.
- Do one of the following:
- Select Edit > Paste Layer Keyframes.
- Press Ctrl + V (Windows/Linux) or ⌘ + V (macOS).
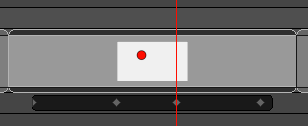
How to copy the end position from the start position
- In the Timeline view, select the panel that contains the start position to copy.
- Select Layer > Copy Start Layer Position to End.
How to copy the start position from the end position
- In the Timeline view, select the panel that contains the end position to copy.
- Select Layer > Copy End Layer Position to Start.
Time Estimated 5 mins
Difficulty Level Intermediate