- Modules
- How to Draw and Animate With Harmony Premium
- Using Motion Keyframes
Using Motion Keyframes
T-HTRIAL-002-004
In this topic, you will learn how to use pegs to set motion on objects without the need to modify the drawings themselves.
Author
- Jesse J. Jones
- 2D Animator, Artist and Tutor
- jessejayjones.com
How to switch between motion and stop-motion in the Timeline view
- On the right side of the Timeline view, select one or more keyframes to modify.

- Switch between motion and stop-motion by doing one of the following:
- Right-click on the selected keyframes and select Set Motion Keyframes or Set Stop-Motion Keyframes.
- Press Ctrl + K (Windows/Linux) or ⌘ + K (macOS) for motion keyframes and Ctrl + L (Windows/Linux) or ⌘ + L (macOS) for stop-motion keyframes.
- In the Timeline View toolbar, click the Motion Keyframe
or Stop-Motion Keyframe
button.
How to set the ease in the Timeline view
- In the Timeline view, select a keyframe on one or more layers.

NOTE Only the first selected keyframe will be considered when using the Set Ease For Multiple Parameter function. If many keyframes are selected on the same layer, the ease values will be applied only on the first keyframe and the rest will be ignored.
- In the Timeline toolbar, select an option from the Set Ease Type menu.
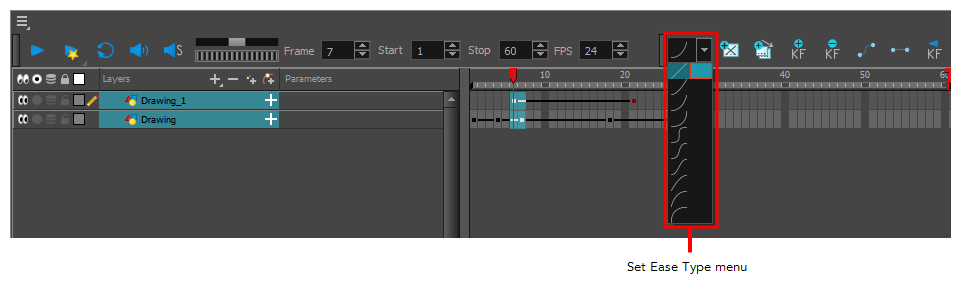
NOTE TIP: Optimize your workflow by adding the Apply Ease to Selection  button to the Timeline toolbar. This lets you quickly reapply the ease type without going through the Set Ease Type menu each time. To add the button to the toolbar, right-click on the toolbar area of the Timeline view and select Customize.
button to the Timeline toolbar. This lets you quickly reapply the ease type without going through the Set Ease Type menu each time. To add the button to the toolbar, right-click on the toolbar area of the Timeline view and select Customize.
Time Estimated 15 mins
Difficulty Level Beginner