- Modules
- Project Creation
- Optimizing Projects
Optimizing Projects
T-SBFND-002-008
You can optimize projects by flattening all drawings in your project, removing unused files, and reducing the texture size.
How to optimize your project
- Select File > Optimize Project.
The Optimize project dialog box opens.
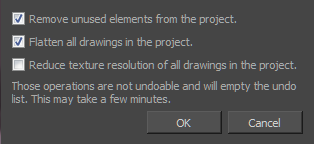
- Select one or more of the following options:
- Remove unused elements from the project: As you create a storyboard you will delete panels or layers, update drawings, unlink sounds, and so on. Some of these files are kept for backup purposes, but they take up space and increase the size of your project on your hard drive. This option removes these unwanted elements.
- Flatten drawings in the project: Flattens all the brush or pencil line strokes of all the vector drawings in your project. This means that all overlapping strokes will no longer be editable as single strokes, but only as whole, drawn objects.
NOTE: Strokes drawn with different colours will not be flattened together.
- Reduce texture resolution of all drawings in the project: Reduces the resolution of bitmap textures in drawings that have an unnecessarily high pixel density.
NOTE: This cannot be reversed once you have reduced the resolution. These operations cannot be undone and will empty the undo list.
Time Estimated 10 mins
Difficulty Level Beginner
Topics List
- Starting Storyboard Pro
- About Projects
- Creating Projects from the Welcome Screen
- Creating Projects from the File Menu
- Custom Resolution
- Opening Projects
- About Project Optimization
- Optimizing Projects
- Optimizing Drawings
- Optimization Best Practices
- Plain Vector Versus Texture Brush
- Bitmap Import Optimization
- Flattening Drawings
- Project Properties
- Activity 1: Using Feet and Frames in the Project and Printed PDF