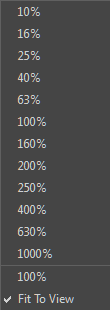- Modules
- Staging with Harmony Essentials
- Side View
Side View
T-HFND-008-015
The Side view is used mainly for multiplane scenes and to position elements in 3D space. It allows you to see a scene’s stage from the side. This lets the camera cone and spacing between the elements to be seen.
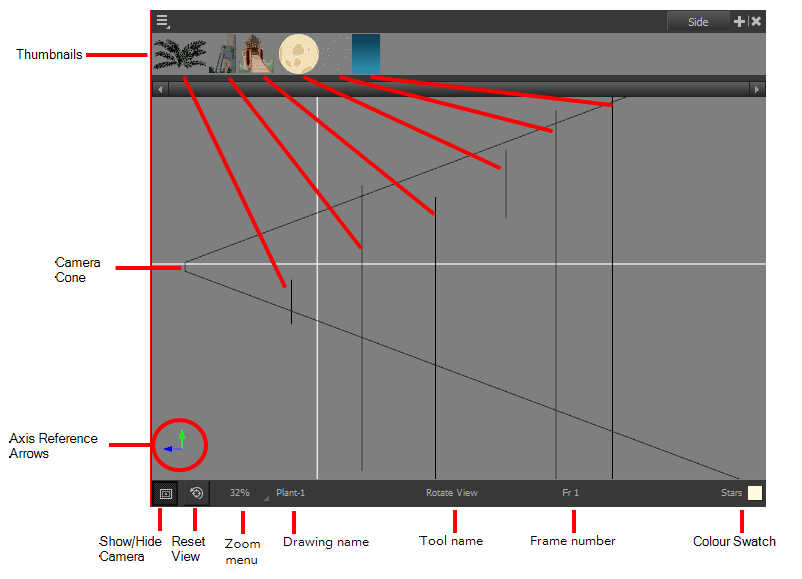
How to access the Side view
Do one of the following:
- From the top menu, select Windows > Side.
- From any of the other views, click the Add View
 button and select Side.
button and select Side.
| Icon | Section | Description |
|
|
Thumbnails |
A thumbnail of each drawing layer in the scene. The order of the thumbnail images is based on each element’s FB position in the scene space. You can see a representation of the FB position of each layer in the camera cone. |
| Camera Cone | The camera cone represents the camera’s position and field-of-view (FOV). | |
| Axis Reference Arrows |
|
|
|
|
Show/Hide Camera | Shows or hides camera frame in the Perspective view. |
|
|
Reset View | Resets the pan, rotation, and zoom of the Perspective view. |
| Zoom Menu |
This field displays the current zoom level in the Perspective view. You can use the Zoom level drop-down menu to select a specific zoom level from the list. Zoom levels from 2.5% to 6400% are available; you can also select Fit To View to automatically use a zoom level that lets you see all your scene layers and information in the Perspective view at once.
|
|
| Layer Name |
|
|
| Tool Name | This field displays the currently selected tool. | |
| Frame Number | This field displays the currently selected frame of your animation. | |
| Colour Swatch |
|
Time Estimated 5 mins
Difficulty Level Beginner
Topics List
- About the Animate Mode
- Selecting Layers
- About the Transform Tool
- Repositioning the Temporary Pivot
- Panning with the Transform Tool
- Rotating with the Transform Tool
- Scaling with the Transform Tool
- Skewing with the Transform Tool
- Flipping with the Transform Tool
- About Advanced Animation Tools
- About the Layer Properties View
- Positioning with Coordinates
- About Multiplane
- Top View
- Side View
- Setting Up a Multiplane
- Activity 1: Creating a Multiplane Layout