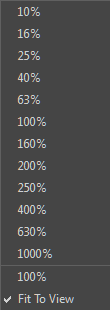- Modules
- Staging with Harmony Essentials
- Top View
Top View
T-HFND-008-014
The Top view is used mainly for multiplane scenes and to position elements in 3D space. It allows you to see the scene’s stage from above. This lets the camera cone and the spacing between the elements be seen.
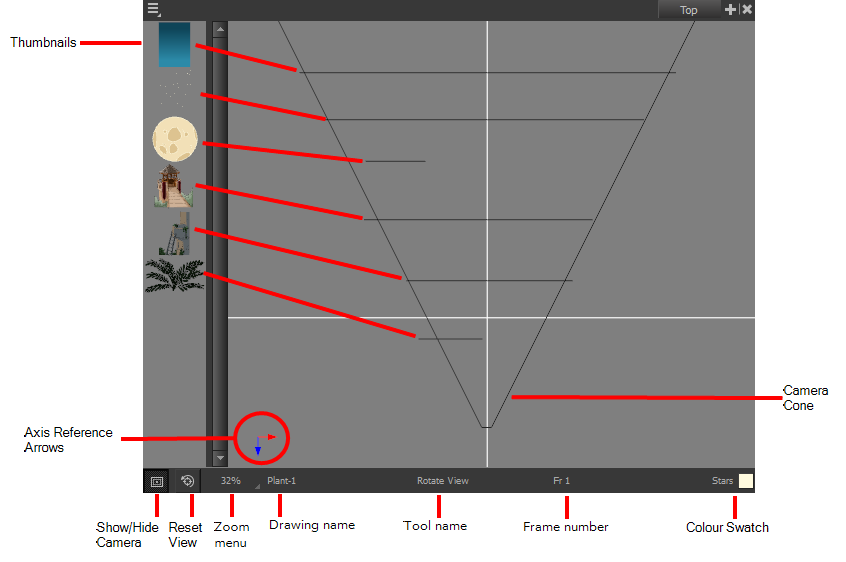
How to access the Top view
Do one of the following:
- From the top menu, select Windows > Top.
- From any of the other views, click the Add View
 button and select Top.
button and select Top.
| Icon | Section | Description |
|
|
Thumbnails |
A thumbnail of each drawing layer in the scene. The order of the thumbnail images is based on each element’s FB position in the scene space. You can see a representation of the FB position of each layer in the camera cone. |
| Camera Cone | The camera cone represents the camera’s position and field-of-view (FOV). | |
| Axis Reference Arrows |
|
|
|
|
Show/Hide Camera | Shows or hides camera frame in the Perspective view. |
|
|
Reset View | Resets the pan, rotation, and zoom of the Perspective view. |
| Zoom Menu |
This field displays the current zoom level in the Perspective view. You can use the Zoom level drop-down menu to select a specific zoom level from the list. Zoom levels from 2.5% to 6400% are available; you can also select Fit To View to automatically use a zoom level that lets you see all your scene layers and information in the Perspective view at once.
|
|
| Layer Name |
|
|
| Tool Name | This field displays the currently selected tool. | |
| Frame Number | This field displays the currently selected frame of your animation. | |
| Colour Swatch |
|
Time Estimated 5 mins
Difficulty Level Beginner
Topics List
- About the Animate Mode
- Selecting Layers
- About the Transform Tool
- Repositioning the Temporary Pivot
- Panning with the Transform Tool
- Rotating with the Transform Tool
- Scaling with the Transform Tool
- Skewing with the Transform Tool
- Flipping with the Transform Tool
- About Advanced Animation Tools
- About the Layer Properties View
- Positioning with Coordinates
- About Multiplane
- Top View
- Side View
- Setting Up a Multiplane
- Activity 1: Creating a Multiplane Layout