About the Interface
T-SBFND-003-001
Understanding how to manage the Storyboard Pro interface helps you to work efficiently and organize your workspace conveniently. There are a many views and toolbars you can use for performing different operations. You will probably have your own preferred way of working in the Storyboard Pro interface as well.
When you start Storyboard Pro for the first time, the default workspace is displayed. It contains all of the main elements you need for storyboarding.
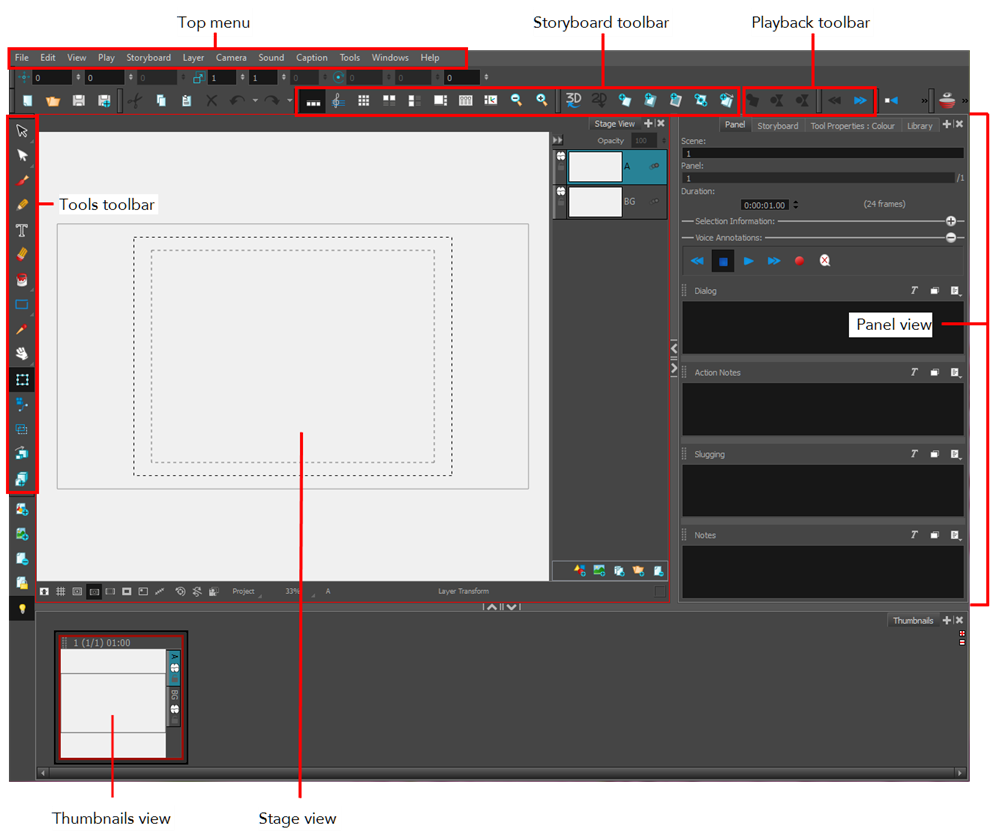
Top Menu
Located at the top of the Storyboard Pro interface, the top menu contains most of the commands. Depending on the view you are working in and the selected element, some commands are available and others not.
Tools Toolbar
The Tools toolbar contains all the main tools you need to work in Storyboard Pro. In the default workspace, this toolbar located on the left-most side of the interface. A small triangle at the lower-right corner of a tool indicates additional tools under the main tool. To access these tools, hold down the left mouse button until the additional tools appear, then select one.
Storyboard Toolbar
The Storyboard toolbar contains all of the basic commands related to adding and deleting panels, scenes, and transitions, as well as switching between the 2D and 3D workspaces. In the default workspace, this toolbar is located at the top of the interface.
Playback Toolbar
The Playback toolbar lets you play back your storyboard. When you create an animatic with transitions and sound, you can play it back in real time in the Stage view to check the timing. In the default workspace, this toolbar is located at the top of the interface.
Thumbnails View
The Thumbnails View displays all the panels of your project in chronological order. You can use this view to navigate through your storyboard, rearrange panels and scenes, and select the panel to display in the Stage view.
By default, it is not possible to draw in the Thumbnails view and there are no browsing buttons. But you can change these settings in the Preferences dialog box.
Stage View
The Stage and Camera views are the centre of operations in Storyboard Pro. In these views, you can build, draw, paint, animate the camera, create layers, and see your results.
Panel View
The Panel view displays the different captions related to the current panel, the in, out and duration, and lets you play any voice annotations related to the panel.
Time Estimated 10 mins
Difficulty Level Beginner