- Modules
- Advanced Panels and Captions
- Expanding and Collapsing Scenes
Expanding and Collapsing Scenes
T-SBADV-004-006
As you work on a storyboard, you may accumulate a large number of scenes composed of a tremendous number of panels. You can collapse lengthy scenes into one panel to have more space in the Thumbnails view.
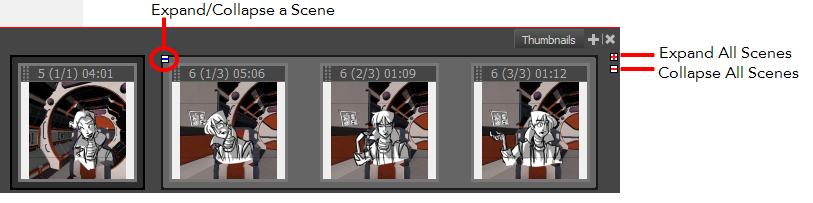
How to expand or collapse a scene
| ‣ | In the Thumbnails view, click the Expand/Collapse Scene button at the top-left of a scene composed of many panels. |
One of the following happens:
The scene collapses, leaving only the first panel visible. The Expand/Collapse icon changes to a plus (+) sign.
The scene expands to show all its panels. The Expand/Collapse icon change to a minus (-) sign.
How to collapse or expand all scenes
| ‣ | In the Thumbnails view, click the Expand/Collapse All Scenes button at the top-right. |
When your scene is collapsed, you can still work in the Timeline view. However when you select a panel, the entire scene is selected, not just one panel. This means that you cannot work only on a single panel in the Timeline view; you must first expand the collapsed scene.
Time Estimated 5 mins
Difficulty Level Intermediate
Topics List
- Expanding and Collapsing Captions
- Hiding Captions
- Saving the Caption Layout as Default
- Searching Text in Captions
- Updating Captions from CSV
- Expanding and Collapsing Scenes
- Customizing the Panel Colour
- Regenerating Thumbnails
- Locking and Unlocking Names
- Selecting All Panels
- About Sequences
- Creating Sequences
- Renaming Sequences
- Removing Sequences
- Joining and Splitting Sequences
- Selecting All Panels in a Sequence
- About Acts
- Enabling Acts
- Starting New Acts
- Joining Acts
- Selecting All Panels in an Act
- Creating Sequences and Acts