About the Contour Editor Tool
T-HFND-004-008
The Contour Editor lets you reshape vector shapes, brush strokes and lines in your drawings.
Authors
Marie-Eve Chartrand
Christopher Diaz
chrisdiazart.com
Artwork in Harmony is made of vector shapes. Vector shapes are defined by points, the lines joining the points together (contours) and the curve vectors, represented by Bezier handles, which make the curve of said lines.

The Contour Editor tool allows you to select a contour or point, and change the position of points, add and remove points from the shape, rotate, lengthen and shorten curve handles to influence the curve of contours between those points, or drag contours between points to change their curve directly.
Since pencil lines are defined by a single line with a line width, you can use the Contour Editor to easily modify the shape of pencil lines. In contrast, brush strokes are full vector shapes, so the Contour Editor can be used to modify their shape.
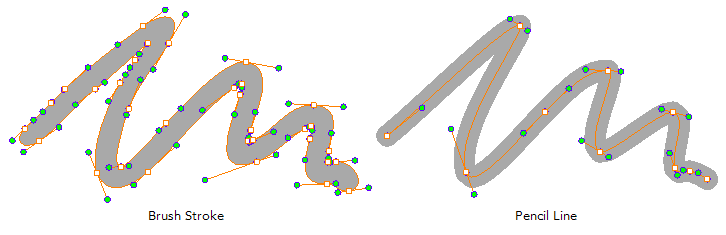
The Contour Editor can be used to tweak vector artwork in all sorts of ways. It can be used to perfect a pencil line, correct shapes, or create complex shapes out of a basic ellipse or rectangle.
Time Estimated 15 mins
Difficulty Level Intermediate
Topics List
- About the Pencil Tool
- Drawing with the Pencil Tool
- Changing Pencil Settings
- Selecting a Pencil Preset
- Creating Pencil Presets
- Creating Pencil Thickness Presets
- Applying a Pencil Preset
- Exporting Pencil Presets
- Importing Pencil Presets
- Activity 1: Creating Clean Up Pencil Presets
- About the Repositioning All Drawings Tool
- Repositioning Drawings
- About the Contour Editor Tool
- Reshaping a Drawing with the Contour Editor Tool
- About the Pencil Editor Tool
- Reshaping Pencil Lines
- About the Smooth Editor Tool
- Smoothing Lines
- Activity 2: Creating Ink Columns Using TB_PL_IBINK Script
- About OpenGL Antialiasing
- Setting the Full Scene Antialiasing Preference
- About the Tool Colour Swatches
- Unlinking the Tool Colour Swatches
- Displaying the Current Drawing on Top
- Activity 3: Cleaning the Animation